Quản lý file trong bucket
BBài viết sau đây nằm trong loạt bài viết hướng dẫn bạn một vài thao tác với file trong bucket. Nếu bạn chưa có bucket hãy tham cách tạo 1 bucket tại đây.
Đầu tiên các bạn vào trang quản trị của Bizfly Cloud, vào mục Simple Storage, tại đây sẽ list tất cả các bucket:

Bạn click chọn bucket mà bạn muốn upload hoặc download sẽ ra phần quản trị chi tiết cho từng bucket.
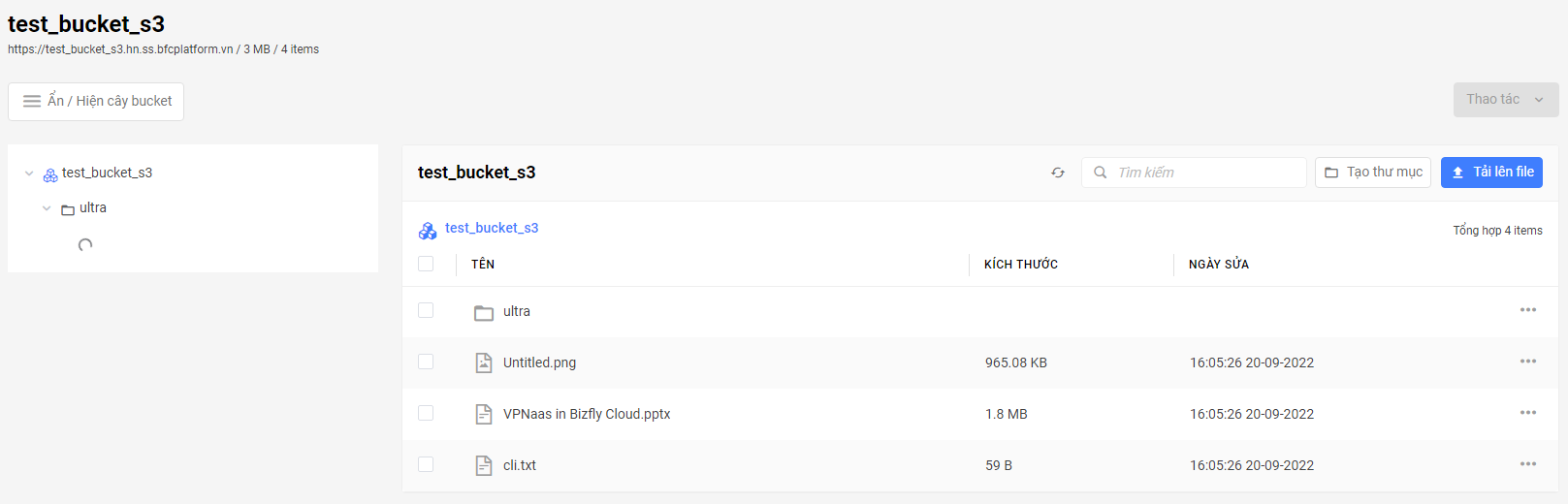
1. Upload File
Để Upload file bạn click vào “Tải lên File”, bạn nhớ kiểm tra đang ở đúng bucket muốn upload file lên:
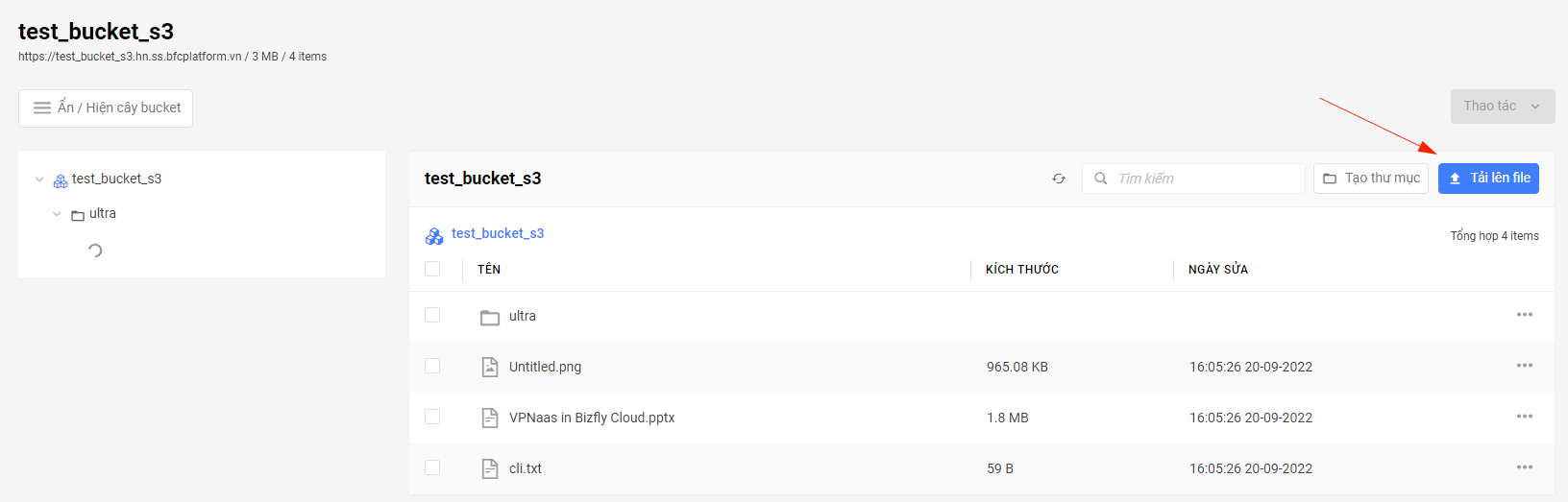
– Một cửa số Upload file sẽ hiện ra, ở đây bạn chọn 1 hoặc nhiều file từ máy tính của bạn để tải lên:
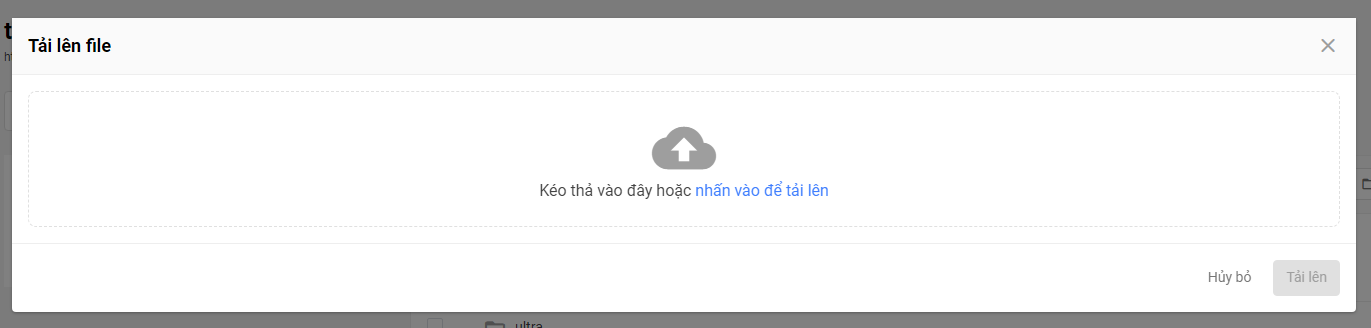
Một cửa sổ hiện ra các file bạn đã lựa chọn để upload lên, ở đây bạn có thể kiểm tra lại xem có đúng file muốn upload không, loại bỏ hoặc thêm file muốn upload lên. Bạn cũng có thể phần quyền đọc cho các file upload ngay tại cửa sổ này. Sau khi lựa chọn xong bạn click vào “Tải lên” để bắt đầu quá trình tải.
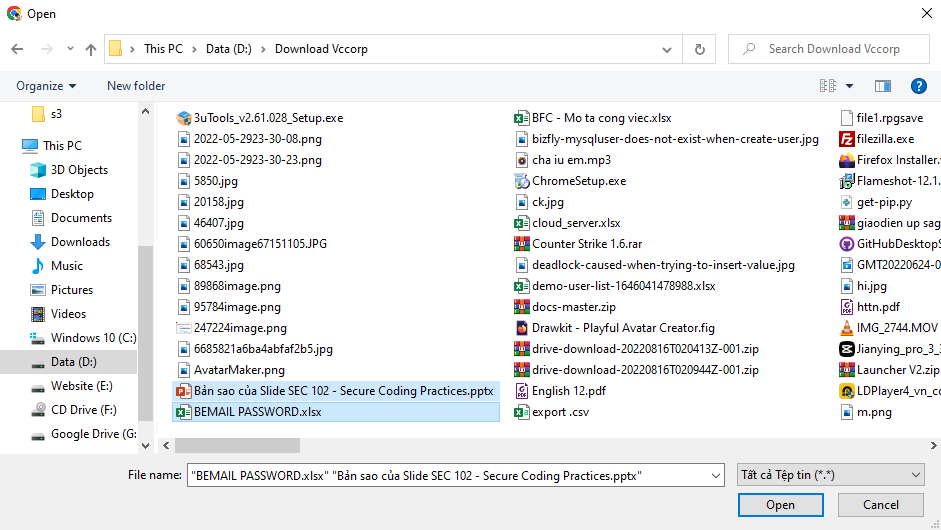
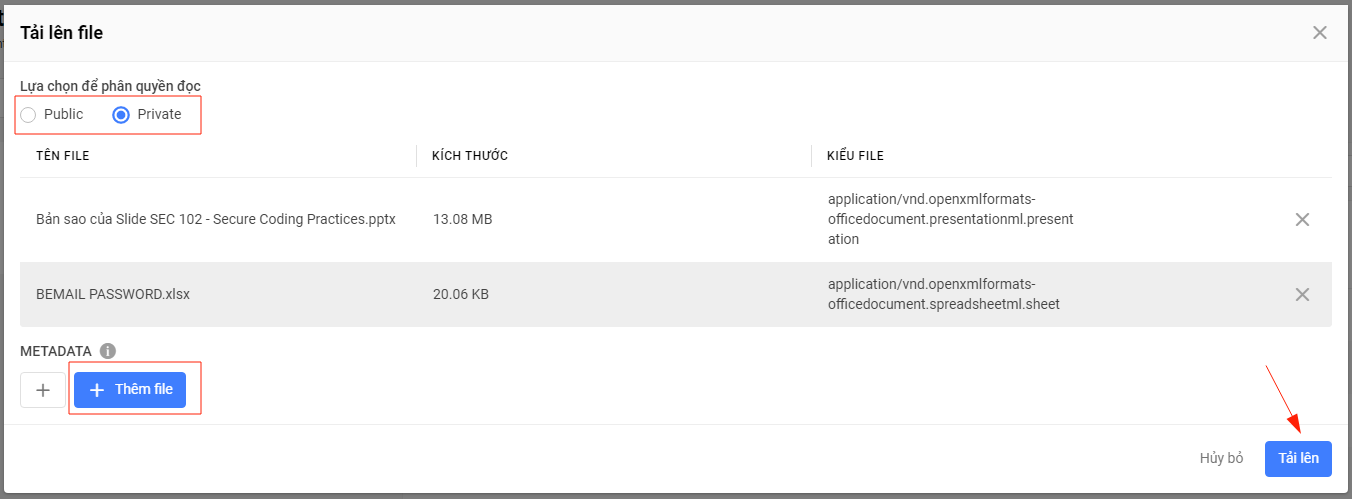
– Sau khi bạn click để tải file, file sẽ được tải lên, bạn có thể theo dõi qua thanh tiến trình:
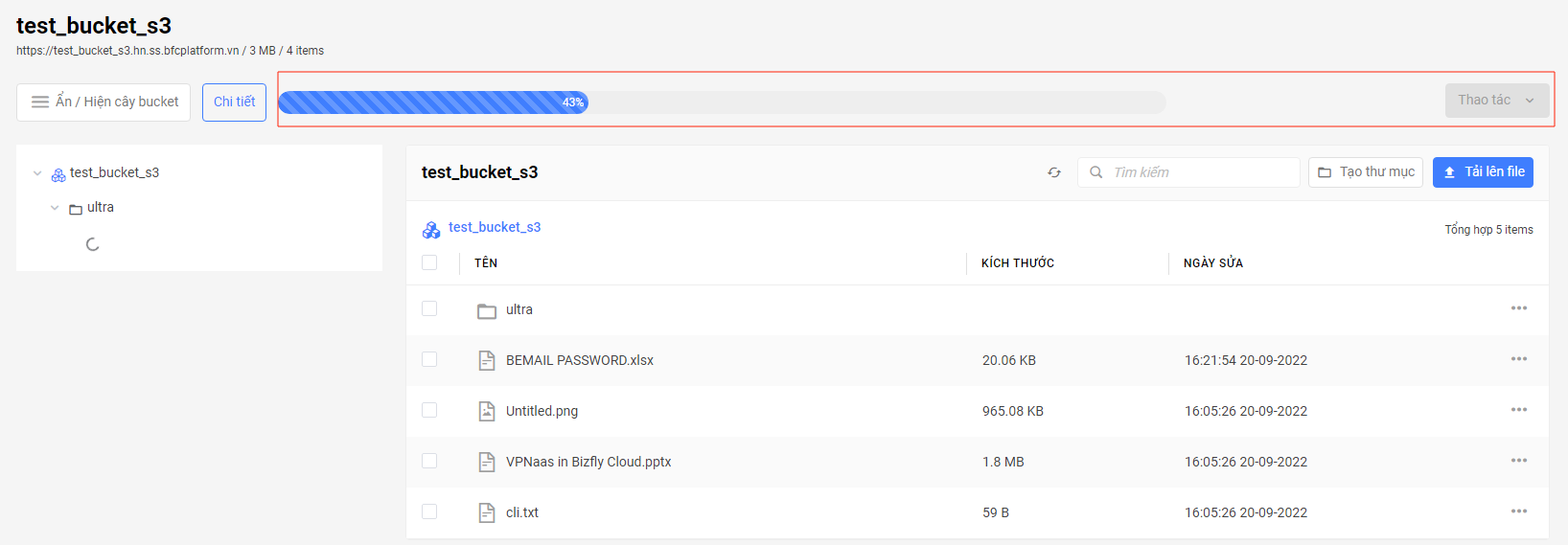
– Khi file được upload xong sẽ có thông báo upload thành công hiện ra. Bạn có thể click vào phần kết quả để xem chi tiết. Toàn bộ các file trong bucket sẽ được list ra.
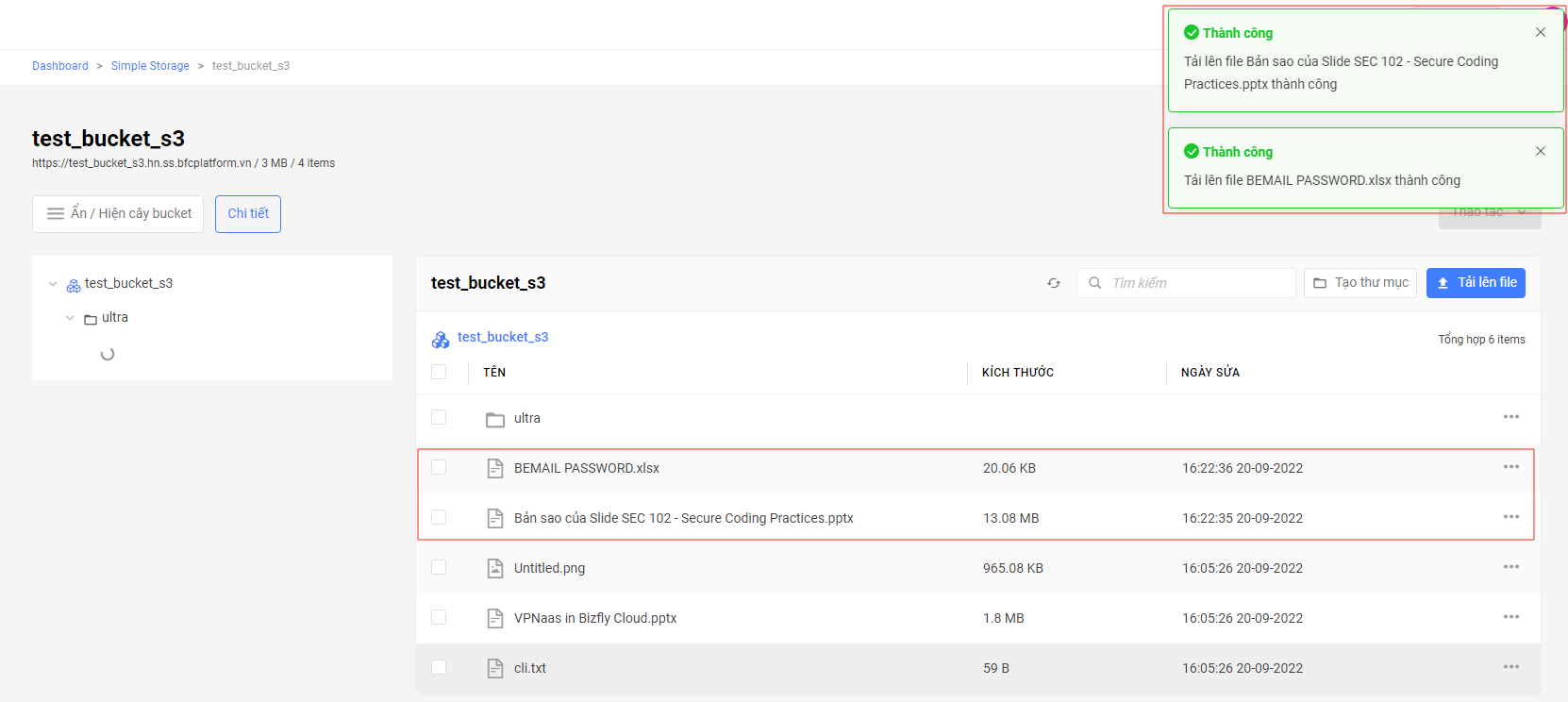
Simple Storage của Bizfly Cloud hiện tại không giới hạn kích thước tối đa file bạn có thể upload, tuy nhiên bạn cần lưu ý là dung lượng file upload phải nhỏ hơn dung lượng còn lại trong gói bạn sử dụng mới có thể upload.
2. Download File
– Để tải về 1 file về, các bạn lựa chọn file muốn tải về, click vào phần "…", sẽ ra các thao tác thực hiện với từng file. Click chọn “Download”, file sẽ được tự động tải về.
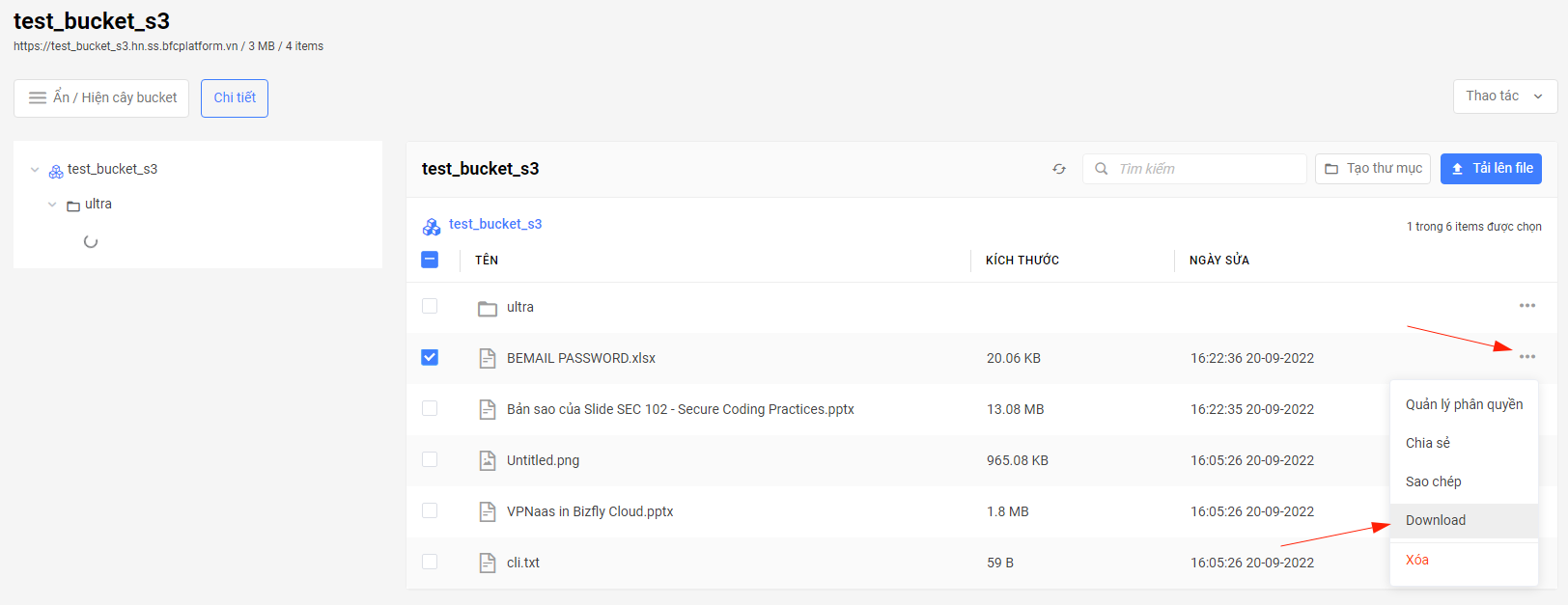
3. Xóa File
– Để xóa 1 file , các bạn lựa chọn file muốn tải về, click vào phần “…”. Click chọn “Xóa”, file sẽ bị xóa khỏi bucket.
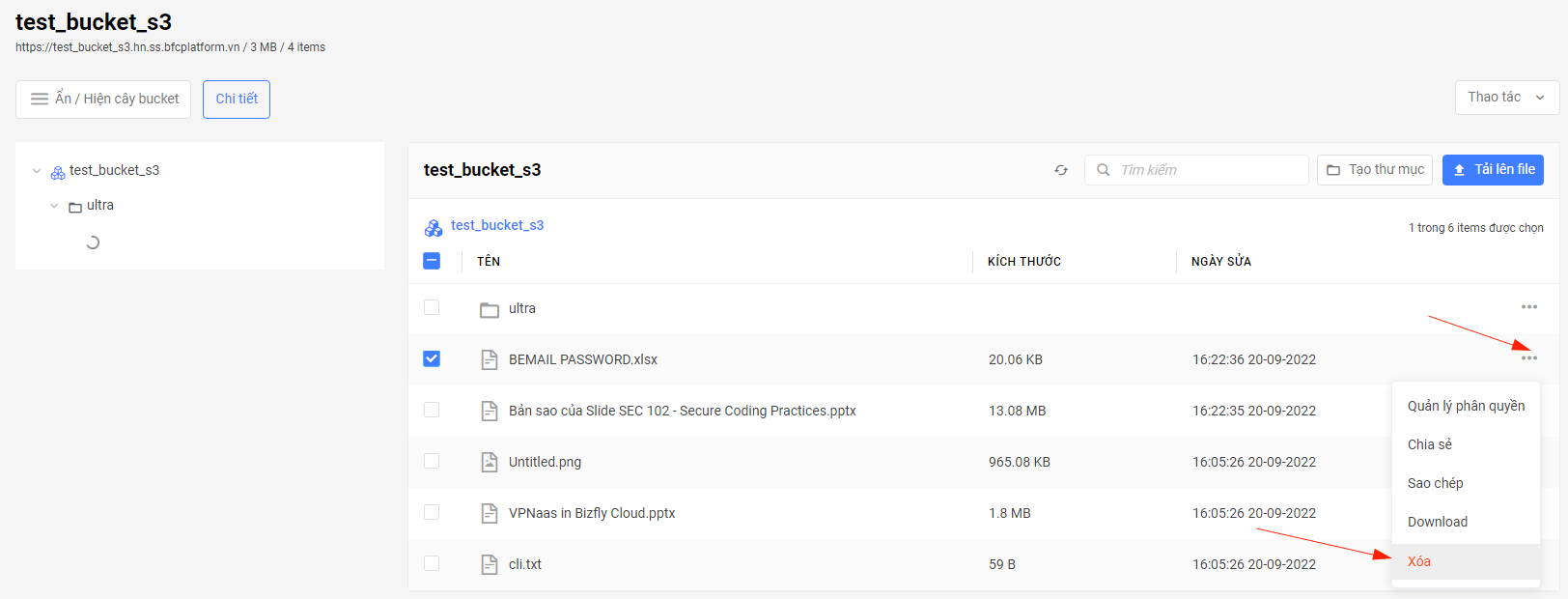
– Muốn xóa nhiều file các bạn chọn các file muốn xóa, click vào mục thao tác và chọn “Xóa”.
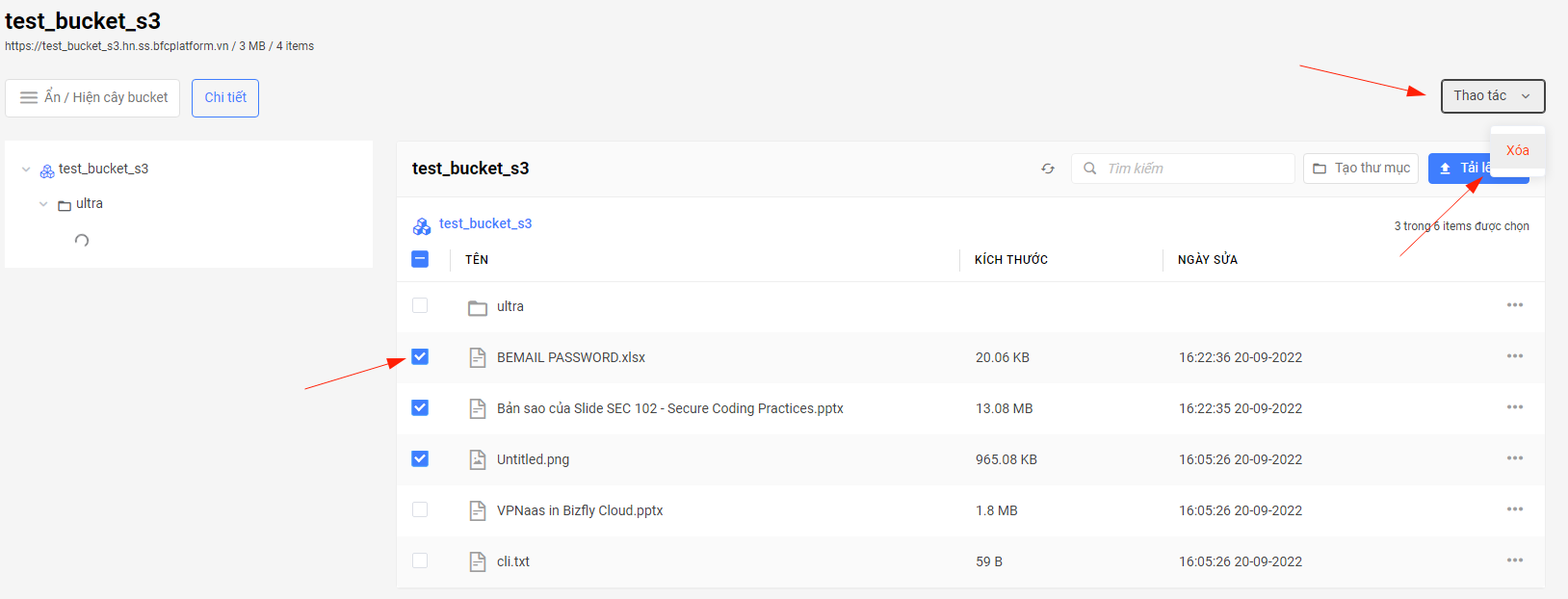
Chú ý: Nếu bạn không bật tính năng “Versioning” cho bucket thì các file đã xóa sẽ không thể lấy lại được.
4. Phân quyền
– Để phân quyền lại cho 1 file , các bạn lựa chọn file muốn phân quyền, click vào phần “…”. Click chọn “Quản lý Phân quyền”.
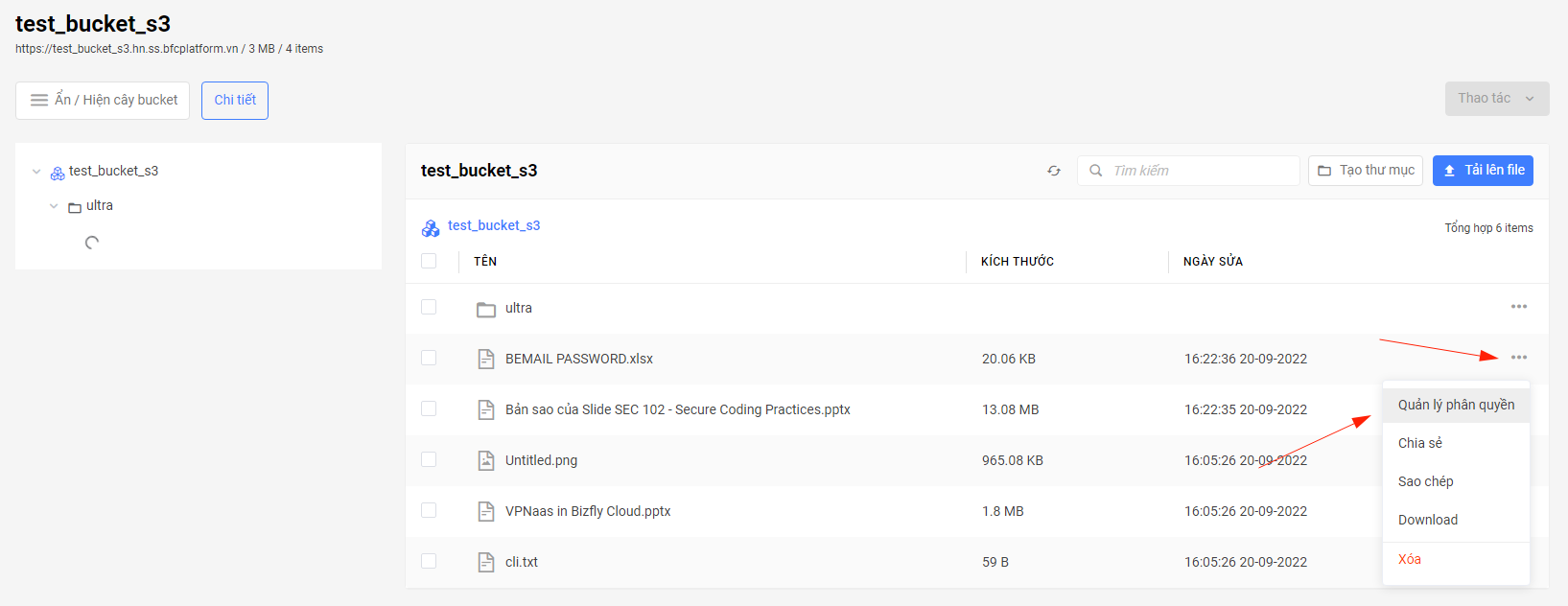
– Phần cập nhật phân quyền sẽ hiện ra, tại đây bạn lựa chọn quyền bạn muốn set cho file và click “Cập nhật”.
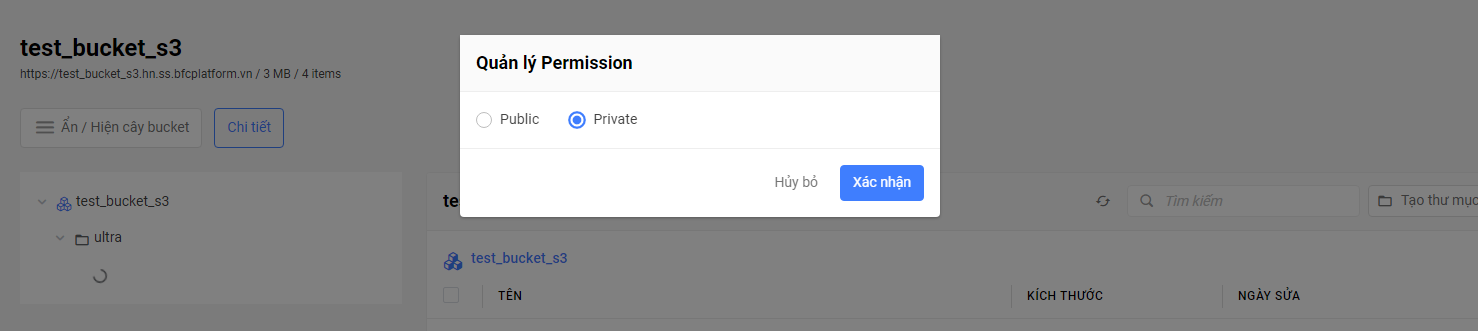
5. Chia sẻ File
– Để chia sẻ 1 file , các bạn lựa chọn file muốn chia sẻ, click vào phần “…”. Click chọn “Chia sẻ”.
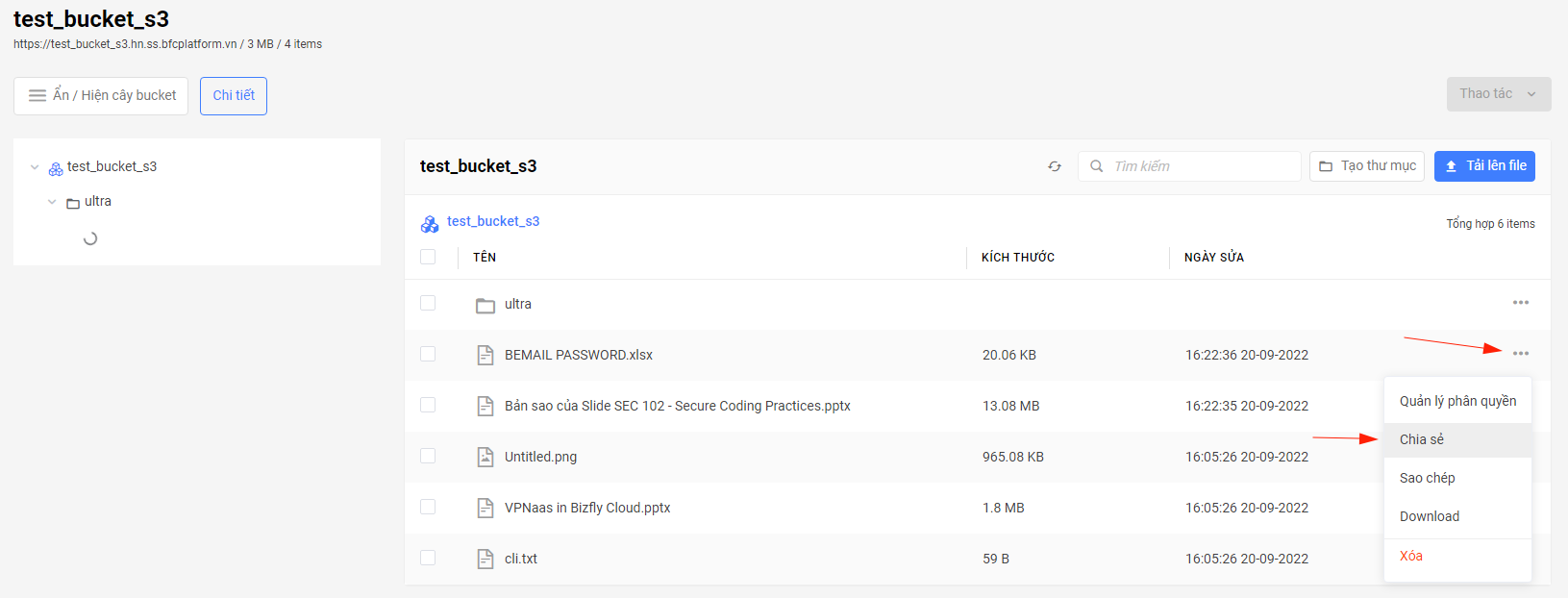
– Các tùy chọn về thời gian bạn muốn chia sẻ file sẽ hiện ra. Sau khi lựa chọn xong bạn click vào “Lấy liên kết” để bắt đầu chia sẻ.
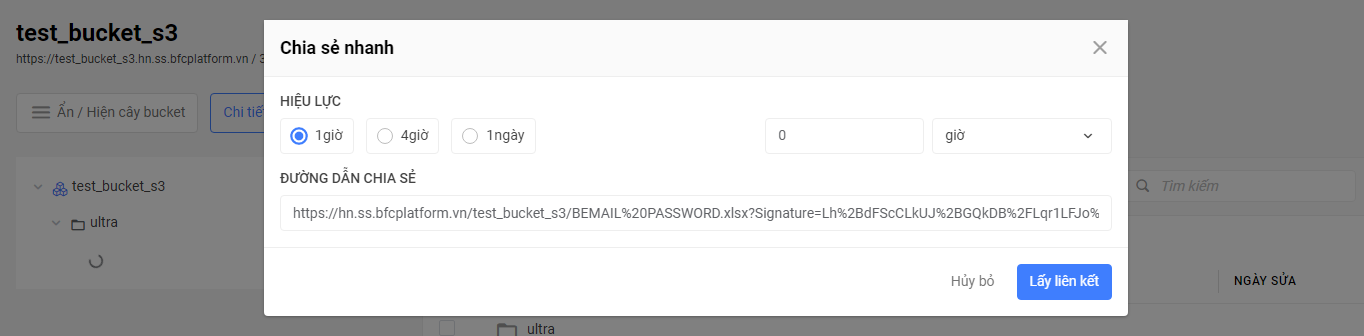
– Sau khi bạn click vào “Lấy liên kết” thì một link chia sẻ được tạo ra và copy vào bộ nhớ tạm của bạn. Sử dụng link đó bạn đã có thể chia sẻ file với người khác.
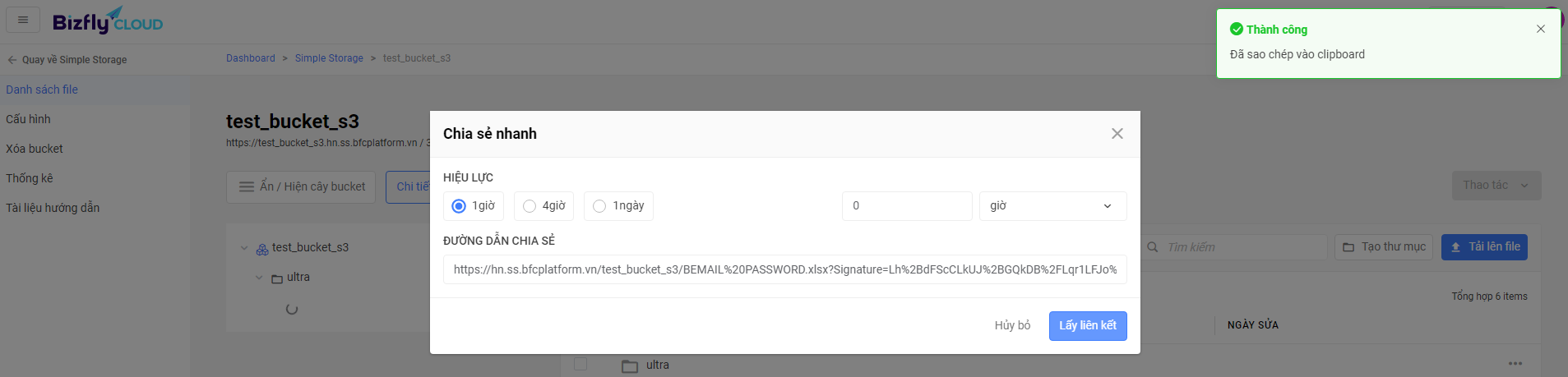
6. Sao chép.
– Để sao chép 1 file sang thư mục hoặc sang bucket khác , các bạn lựa chọn file muốn sao chép, click vào phần “…”. Click chọn “Sao chép”.
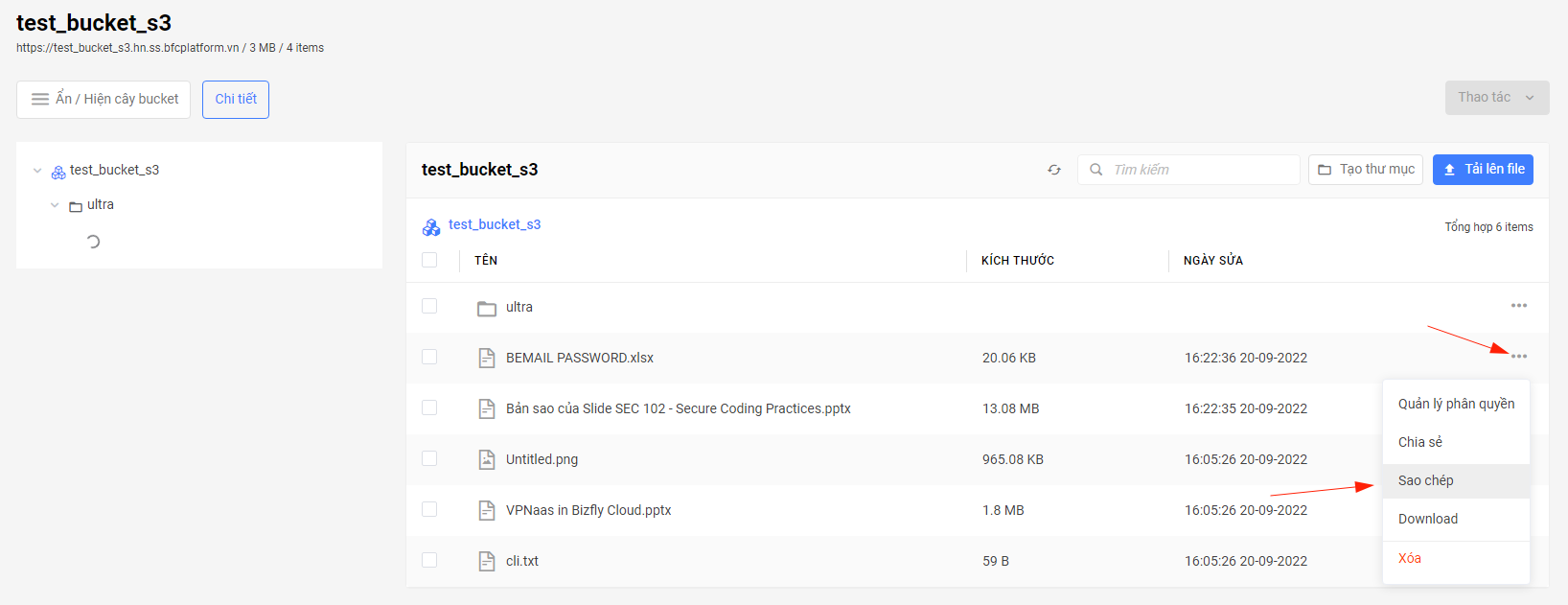
– Lựa chọn thư mục hoặc bucket mà bạn muốn sao chép file tới.
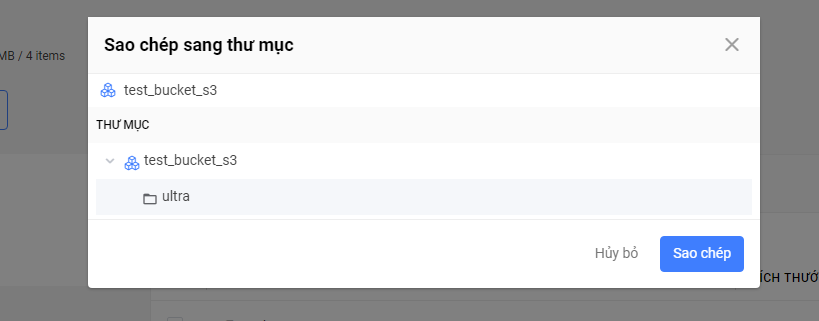
– Sau khi click “Sao chép” file của bạn sẽ được sao chép tới thư mục đích.