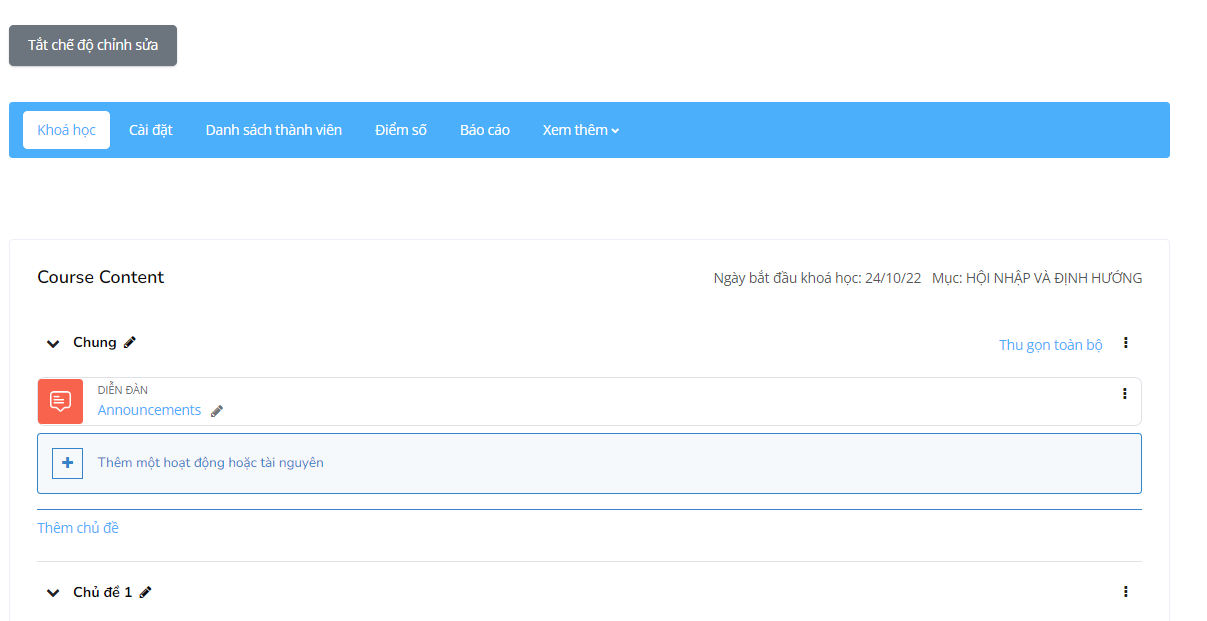Giao diện và thiết lập Khóa học
Tại màn hình chính của trang bạn sẽ thấy các cấu trúc khóa học theo 8 CATEGORY chính được tối ưu sẵn về cấu trúc:
- Hội nhập
- Định Hướng
- Phát triển chuyên môn
- Phát triển kỹ năng mềm
- Dịch vụ và Sản phẩm
- Tiêu chuẩn và chất lượng
- An toàn lao động
- Đào tạo đội nhóm
Bạn có thể thêm mới hoặc xóa 1 CATEGORY theo mục đích và mục tiêu đào tạo của đơn vị. Mỗi Khóa học (course) bên trong mỗi CATEGORY được chúng tôi đề xuất cho giải pháp chung, bạn có thể tham khảo để tạo thêm các mẫu khóa học phù hợp.
Với 1 course sẽ gồm các thành phần sau:
- Với khối chức năng Danh sách người tham gia (Participants), bạn và học viên của bạn có thể xem các hồ sơ cá nhân của những người tham gia khác trong khóa học và kiểm tra xem một học viên có thuộc nhóm nào không.
- Với khối Các hoạt động (Activities), khi bạn thêm các diễn đàn, các bài kiểm tra, các workshop, các bài tập chỉ định và các hoạt động khác trong khóa học, các hoạt động đó sẽ được liệt kê ở đây.
- Khi chọn loại hoạt động, bạn cũng như học viên có thể xem tất cả các hoạt động loại đó hiện đang sử dụng trong hệ thống. Ví dụ, nếu mỗi tuần bạn đưa ra một bài kiểm tra, mỗi khối nội dung sẽ liệt kê một bài, và tất cả các bài cũng sẽ được liệt kê dưới liên kết Bài kiểm tra (Quiz) trong khối Các hoạt động Với khối Tìm kiếm (Search), bạn và học viên được hỗ trợ khả năng tìm kiếm thông tin trên các diễn đàn.Với khối Điều hành (Administration), bạn có thể thiết lập các tùy chọn cho khóa học của bạn, quản lý bảng phân quyền, thực hiện sao lưu khóa học cũng như quản lý điểm số của học viên.
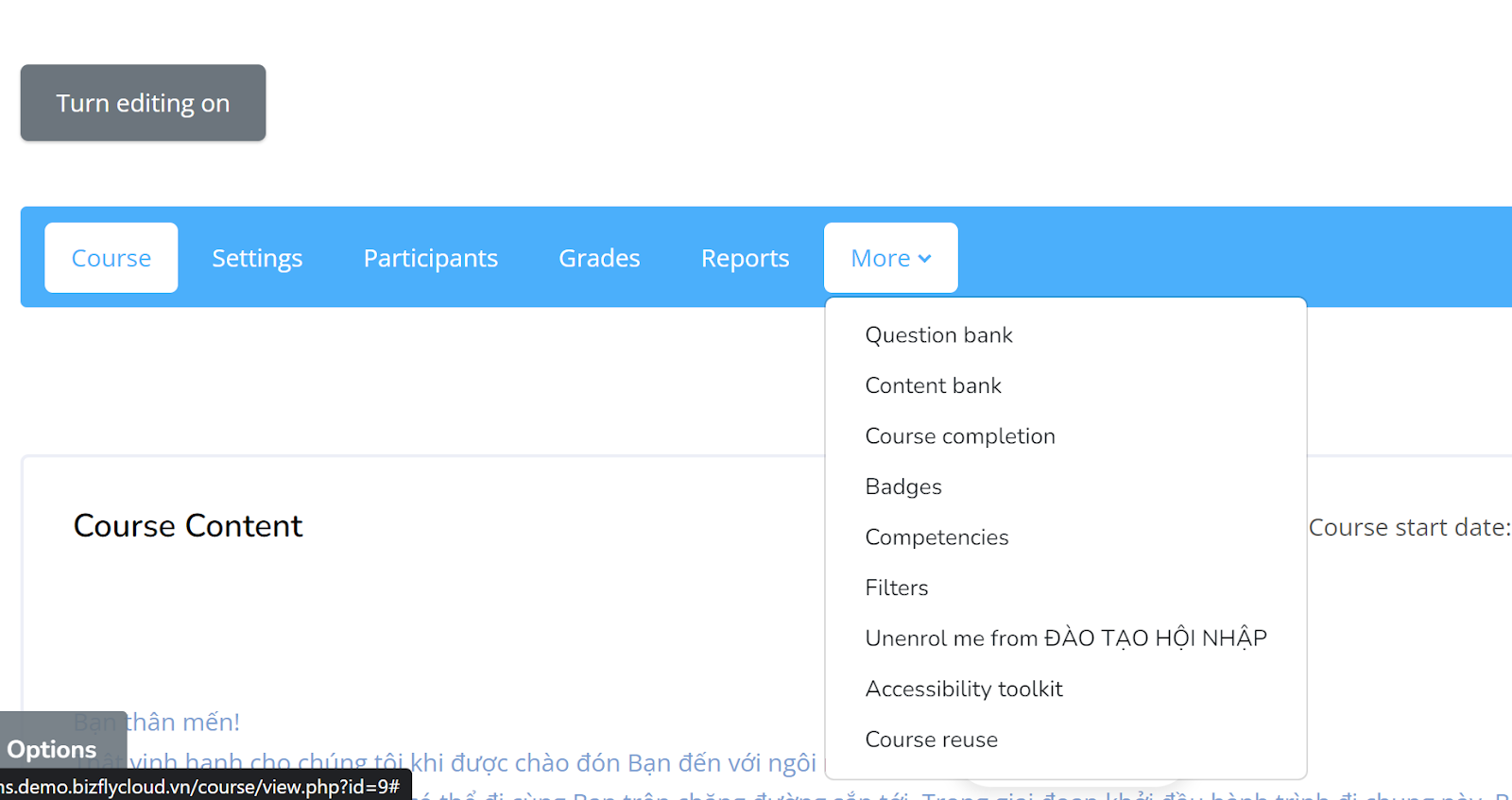
1. Các định dạng khóa học
Bizfly Cloud LMS trên nền tảng mã nguồn mở Moodle cung cấp cho bạn một số định dạng khóa học để chọn lựa. Bạn có thể chọn khóa học theo định dạng tuần, theo chủ đề, hay theo tính xã hội,…
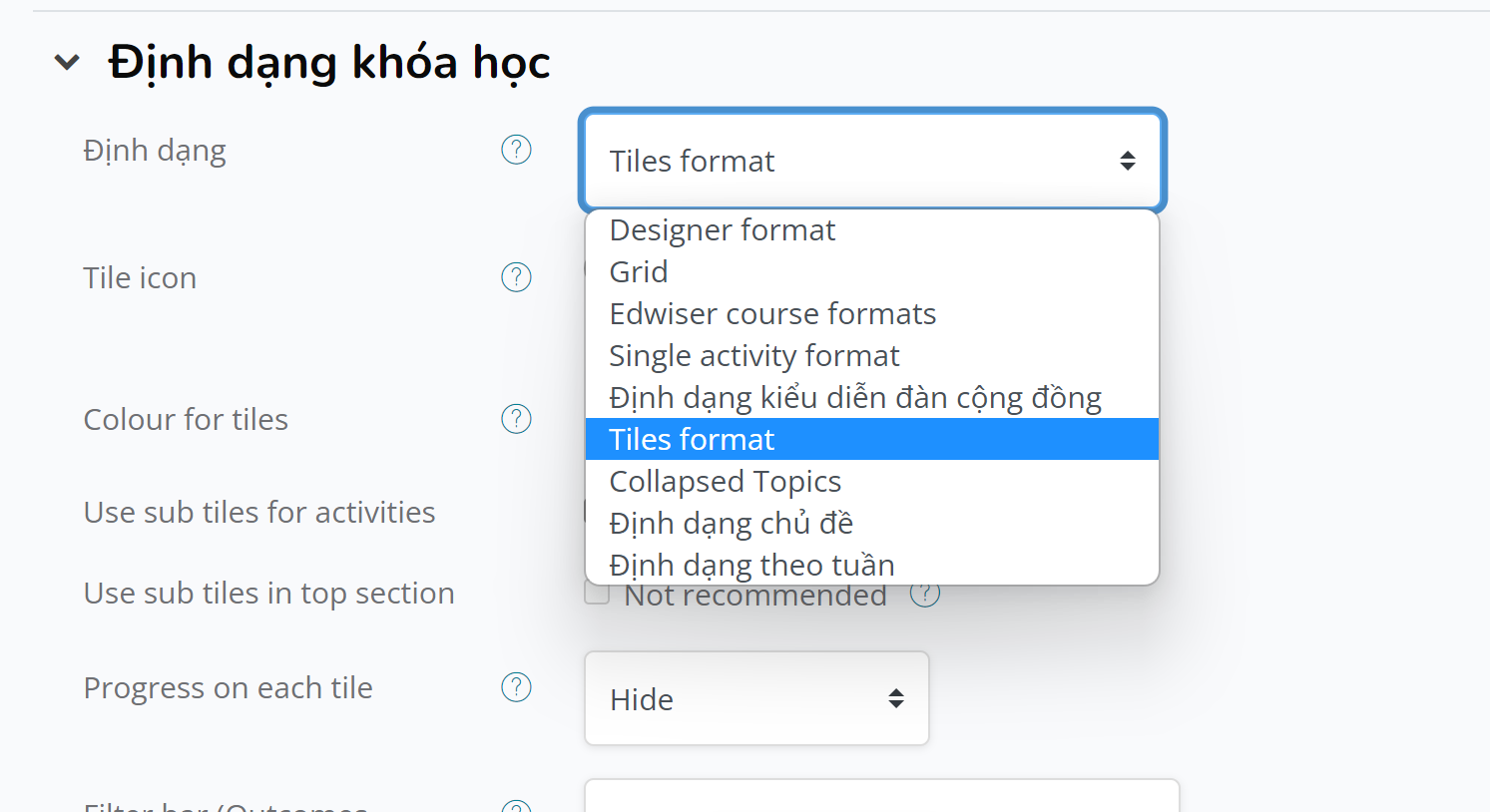
Để thiết lập định dạng cho khóa học: chọn setting (cài đặt) trên thanh công cụ của khóa học, sau đó chọn course format (định dạng). Hệ thống sẽ đề xuất các định dạng đã được tích hợp sẵn: ĐỊNH DẠNG MỚI NHẤT VÀ HIỆN ĐẠI NHẤT LÀ “TILES FORMAT” và EDWISER, Bạn cũng có thể chọn theo tuần hoặc theo chủ đề topic.
1.1. Định dạng theo tuần
Với định dạng này, hãy xác định ngày bắt đầu một khóa học và số tuần khóa học thực hiện. Moodle sẽ tạo khóa học theo phân đoạn mỗi tuần. Bạn có thể thêm nội dung, các diễn đàn, bài kiểm tra trong mỗi phân đoạn. Nếu bạn muốn tất cả học viên của bạn nghiên cứu trên cùng những tài liệu tại cùng một thời gian thì định dạng này là một sự chọn lựa tốt.
1.2. Định dạng theo chủ đề
Khi bạn tạo một khóa học sử dụng định dạng theo chủ đề, bạn bắt đầu bằng cách chọn các chủ đề bao gồm trong khóa học của bạn. Sau đó Moodle sẽ tạo một phân đoạn cho mỗi chủ đề. Bạn có thể thêm nội dung, các diễn đàn, bài kiểm tra, và các hoạt động khác vào mỗi chủ đề. Nếu thiết kế khóa học của bạn là hướng khái niệm, và các học viên sẽ nghiên cứu thông qua các khía cạnh của khái niệm nhưng cần thiết phải theo một lịch trình cố định thì định dạng theo chủ đề một chọn lựa tốt.
2. Thao tác chọn định dạng và thiết lập các tùy chọn cho khóa học
Các bước thiết lập định dạng khóa học:
- Chọn Settings (Cài đặt) trong thanh công cụ của khóa học
- Chọn định dạng khóa học
- Nhập các tham số cho khóa học của bạn: Định dạng Tiles (dạng khối ô) bạn có thể chọn thêm bớt số lượng các khối. Với định dạng Weekly format (Theo tuần), thiết lập ngày bắt đầu và số tuần học Với định dạng Topic format (Theo chủ đề), thiết lập số chủ đề.\
Định dạng Edwiser sẽ thiết lập sẵn tự động cấu trúc và bạn có thể điều chỉnh các section của khóa học theo nhu cầu.
2.1. Thiết lập các tùy chọn cho khóa học
Vùng thiết lập, nơi mà bạn thiết lập định dạng khóa học, cũng cho phép bạn tùy chỉnh một số tùy chọn quan trọng cho khóa học:
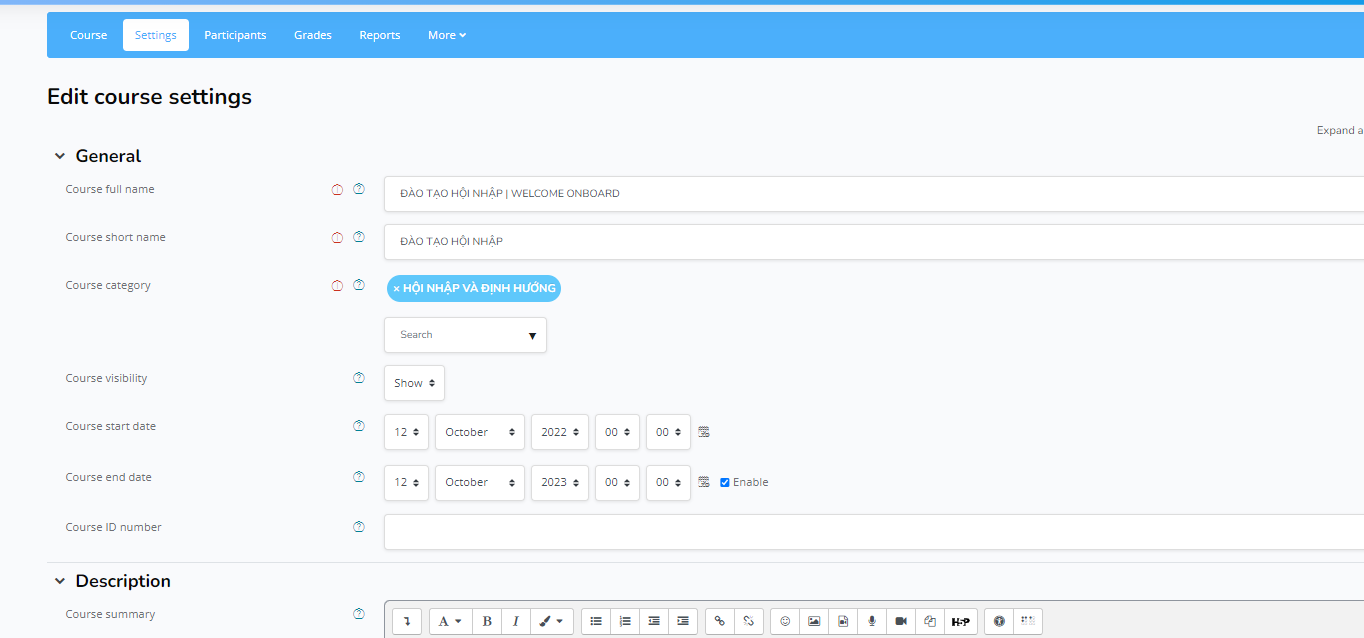
Bạn sẽ thấy rất cần thiết để thiết lập các tùy chọn cho khóa học của bạn để đảm bảo nó thực hiện theo cách bạn mong muốn.
Các bước thay đổi thiết lập khóa học:
-
Chọn Settings
-
Xem lại các tùy chọn trong phần Settings để đảm bảo chúng chính xác cho khóa học của bạn, có các tùy chọn sau:
Fullname (Tên đầy đủ): Tên nên đủ diễn tả để học viên có thể dễ dàng xác định khóa học nhưng không nên quá dài.
Short Name (Tên rút gọn): Nhập vào tên ngắn gọn cho khóa học của bạn. Tên viết tắt của khóa học cũng xuất hiện trên thanh điều hướng ở đầu trang.
Category (Thư mục): Người quản trị hệ thống của bạn có thể đã tạo các phân loại khóa học như các nhãn trường đại học, cao đẳng để giúp học viên và giảng viên tìm khóa học của họ. Phụ thuộc vào hệ thống của bạn được thiết lập như nào mà bạn có thể phân loại khóa học của bạn theo trường, theo chủ đề hay theo nguyên tắc tổ chức.
Course ID number (Số định danh): Số ID của khóa học được sử dụng để cung cấp liên kết giữa Moodle và các hệ thống dữ liệu phụ trợ của tổ chức của bạn. Hầu hết các hệ thống thông tin học viên (SIS – Student Information Systems) có một ID duy nhất cho mỗi khóa học. Moodle có ID duy nhất riêng cho nó, khác với ID của SIS. Trường này được sử dụng bởi Moodle để lưu trữ ID duy nhất của SIS vì vậy Moodle sẽ biết khóa SIS đang đề cập đến là khóa nào khi gia nhập và đồng bộ các khóa học.
Course Summary (Tổng quan): Cung cấp thông tin sơ lược về khóa học của bạn.
Format (Định dạng): Bạn có thể chọn định dạng khóa học ở đây như đã được thảo luận trong đoạn trước.
Number of weeks/topics (Số tuần/ chủ đề): Sử dụng để thiết lập số phân đoạn khóa học của bạn sẽ có. Nếu cần, sau này bạn có thể thay đổi lại nó.
Course start date/end date (Ngày bắt đầu và ngày kết thúc): Ngày bắt đầu là ngày khóa học kích hoạt lần đầu tiên. Nếu bạn sử dụng định dạng khóa học theo tuần, tuần đầu tiên sẽ bắt đầu với ngày bạn thiết lập ở đây. Ngày kết thúc khóa học theo mục tiêu và lịch đào tạo của bạn.
Course visibility (hiển thị nhìn thấy khóa học): Lựa chọn ẩn hoặc hiển thị khóa học cho học viên
Course Image ( ảnh đại diện khóa học): Lựa chọn upload ảnh đại diện hiển thị cho khóa học
Maximum upload size (Dung lượng tải lên tối đa): Thiết lập này giới hạn kích thước tập tin mà bạn và học viên của bạn tải lên khóa học. Người quản trị hệ thống thiết lập kích thước tối đa cho hệ thống, nhưng bạn có thể chọn để thiết lập giới hạn nhỏ hơn kích thước tối đa của hệ thống.
- Chọn các tùy chọn Enrollments (ghi danh):
Tại mục Participants ( Danh sách thành viên), bạn có thể kết nạp (ghi danh) học viên enrolment vào khóa học với các thiết lập khác nhau như sau:
Lựa chọn học viên, người dùng được quyền truy cập vào khóa học. Bạn có thể lựa chọn theo tên hoặc theo nhóm học viên.
Enrollment duration (Thời gian kết nạp): Thiết lập này xác định số lượng ngày một học viên được tham gia vào khóa học, bắt đầu tính từ ngày học viên đó tham gia. Nếu thiết lập, các học viên bị hủy kết nạp một cách tự động sau khi đến thời gian đã xác định. Thiết lập này hữu ích cho các khóa học không xác định ngày bắt đầu và kết thúc.
Bạn có thể chọn vai trò “teacher” hay “student” cho từng tài khoản được kết nạp vào khóa học.
Select Cohorts (lựa chọn nhóm): Ghi danh học viên theo đối tượng nhóm vào khóa học.
- Một khi bạn đã thiết lập tất cả các chọn lựa của bạn, chọn nút GHI DANH để lưu các thông tin.
2.2. Chế độ soạn thảo, thiết lập học liệu khóa học
Bây giờ chúng ta quyết định các thiết lập và định dạng cho khóa học của bạn, chúng ta sẽ xem làm thế nào để thêm nội dung vào khóa học của bạn. Để bắt đầu tiến trình, đầu tiên bạn phải vào chế độ chỉnh sửa, ở chế độ này cho phép bạn thêm các nguồn tài nguyên và các hoạt động vào khóa học.
Ở phía trên bên trái của trang khóa học, bạn sẽ thấy một nút Turn editing on (Bật chế độ chỉnh sửa), chọn nút này bạn thấy xuất hiện một dãy các chọn lựa mới.Trên đỉnh màn hình, chúng ta thấy những gì chế độ chỉnh sửa cho phép thực hiện. Đầu mỗi phân đoạn bạn sẽ thấy một biểu tượng hình bàn tay cầm viết. Khi bạn chọn đó, bạn sẽ thấy một trình soạn thảo văn bản. Bạn có thể sử dụng trình soạn thảo văn bản này để gán nhãn và tóm tắt phân đoạn theo mỗi chủ đề hay tuần trong khóa học của bạn. Bạn nên để tóm tắt thành một hoặc hai câu cho mỗi khối chức năng để tránh làm cho trang chính quá dài. Sau khi đã thêm vào đoạn văn bản cần ghi, bạn nhấn enter để lưu hoặc esc để thoát. Bạn có thể quay trở lại và thay đổi nó bằng cách chọn biểu tượng bàn tay cầm viết một lần nữa.