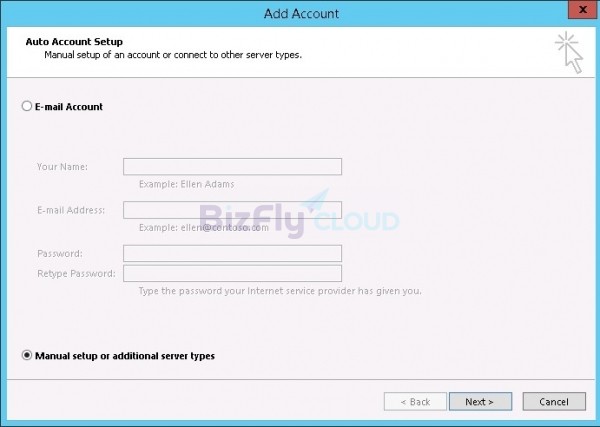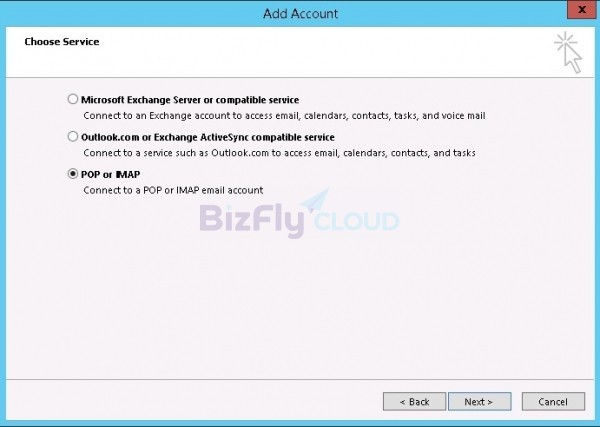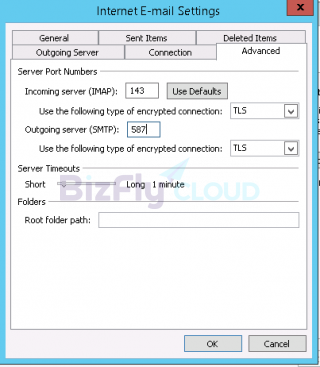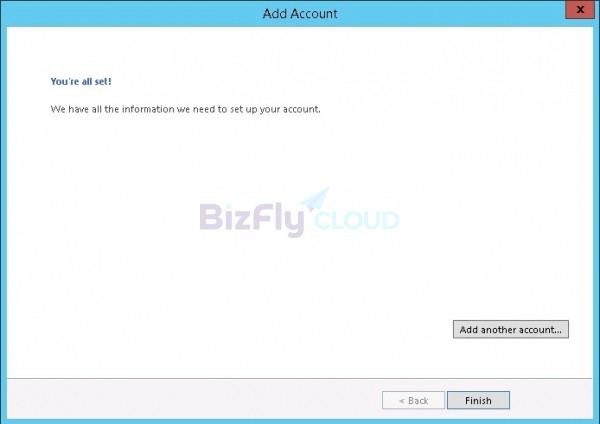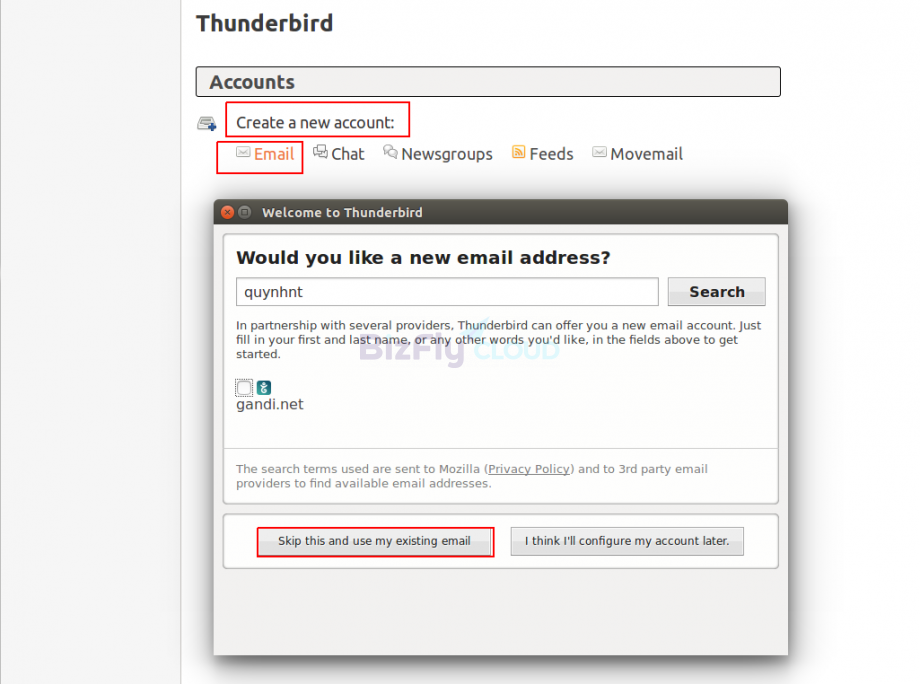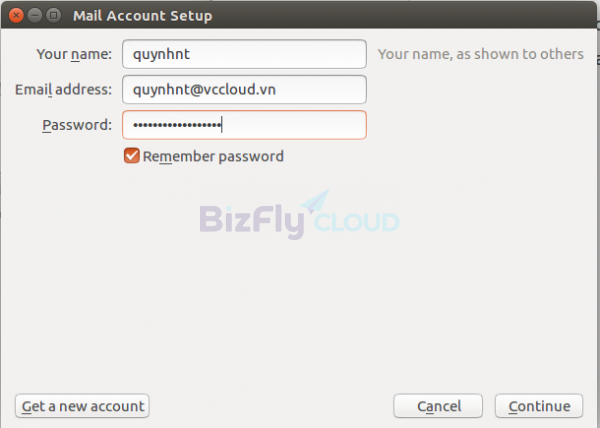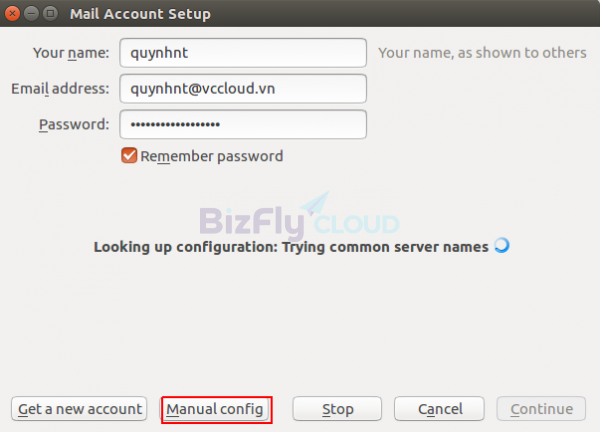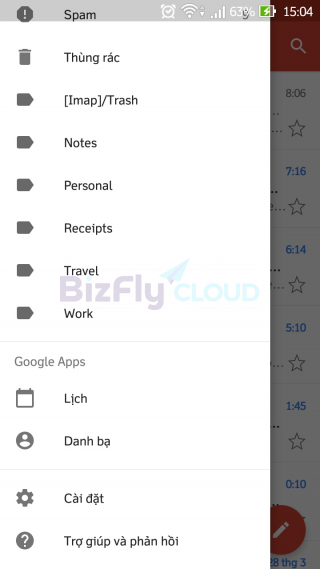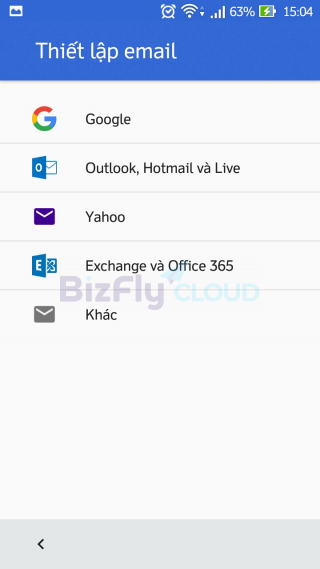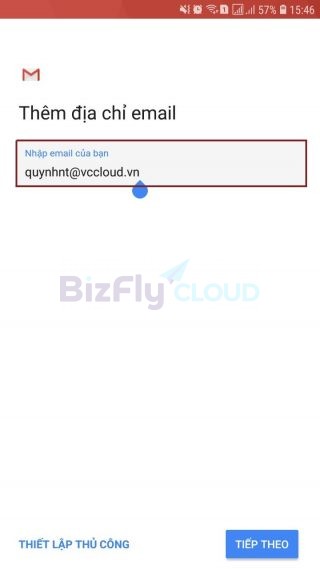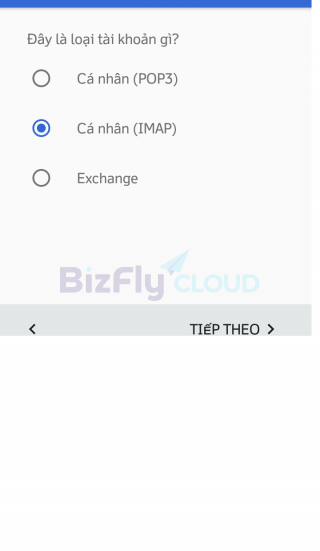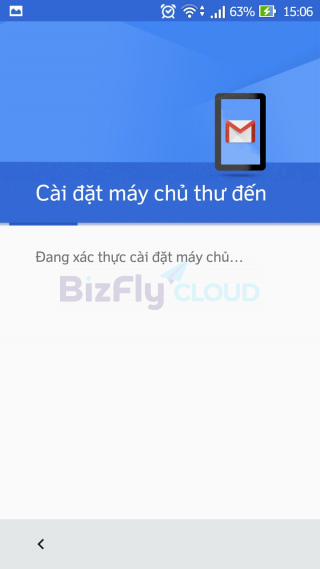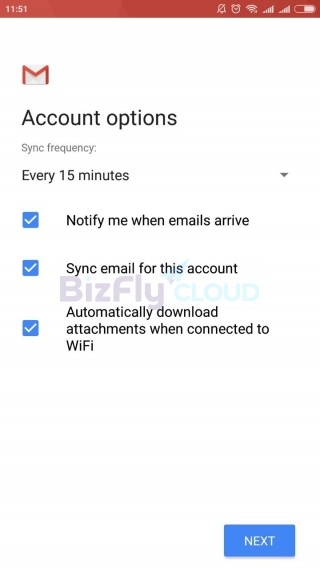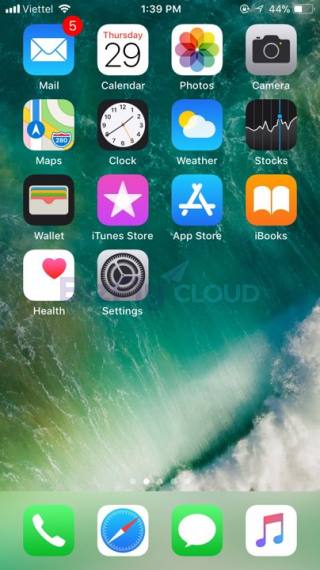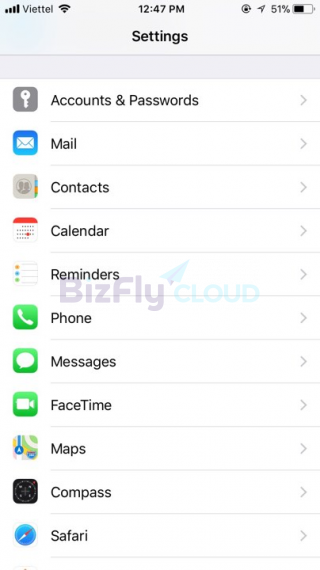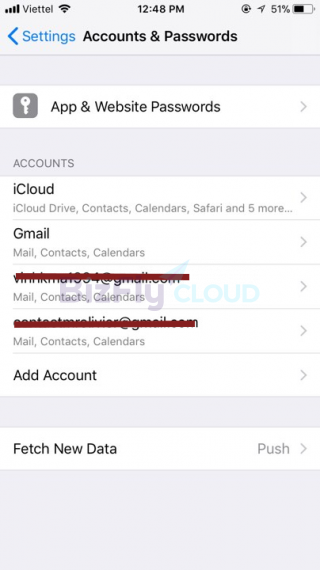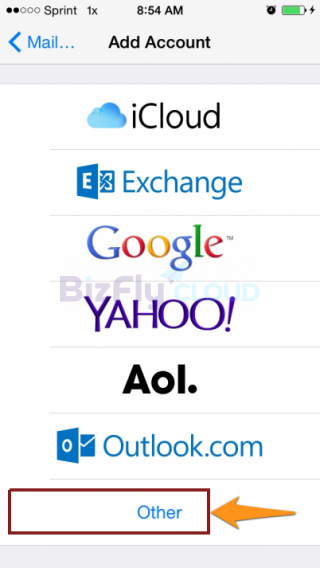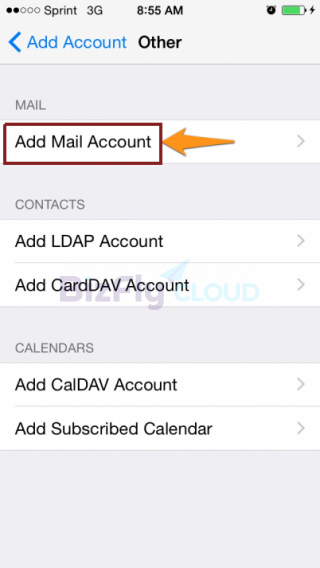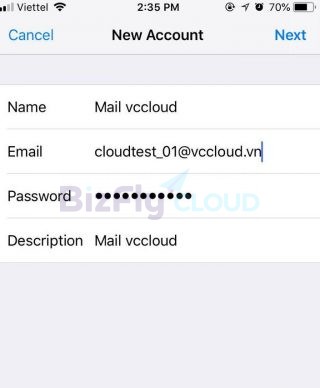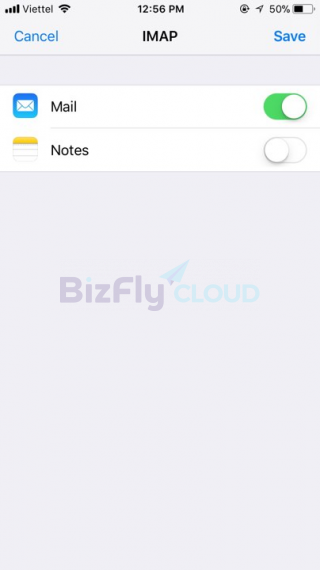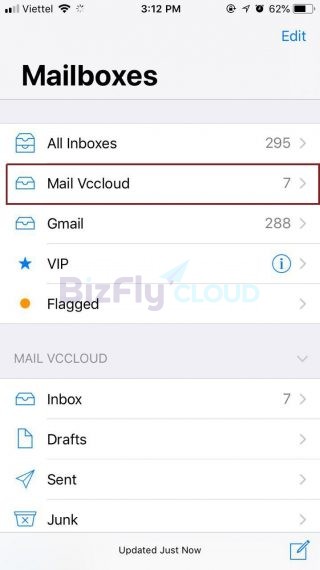Cấu hình mail client sử dụng mail Bizfly Cloud
Bên cạnh webmail, người dùng cũng sử dụng khá nhiều mail client để thực hiện việc gửi nhận, lưu trữ … email. Trong bài viết này, Bizfly Cloud sẽ hướng dẫn cấu hình cho 2 mail client phổ biến nhất để sử dụng hệ thống mail của Bizfly Cloud: Outlook , Thunderbird, và Gmail trên điện thoại Android
Lưu ý: Điền đúng thông số IMAP server và SMTP server như sau:
Incoming mail server: imap.bizflycloud.vn
Outgoing mail server: smtp.bizflycloud.vn
1. Cấu hình Outlook
Tại thanh menu của outlook chọn File. Sau đó chọn Add account
Chọn Manual setup additional server types để cấu hình thủ công
Chọn option POP or IMAP
Điền các thông số giống hình dưới rồi chọn More Setting (Thay đổi email, username, passsword thành tài khoản của bạn)
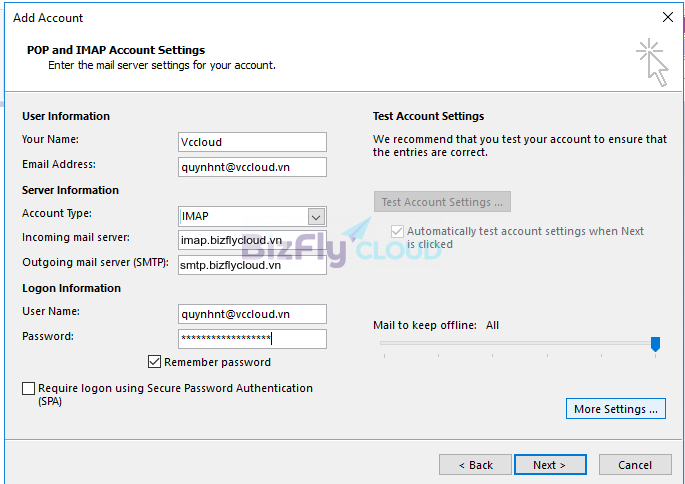
Tại tab Outgoing Server, tick chọn My outgoing server (SMTP) requires authentication và để sử dụng cùng setting với Incoming server.
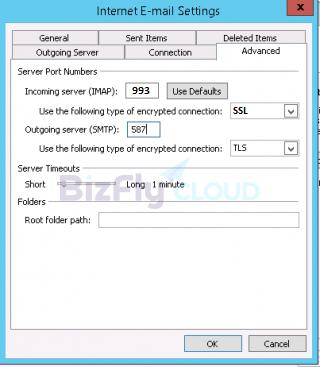
Tại tab Advanced, chọn auto tại mục Use the following type of encrypted connection và đổi port của SMTP thành 587.
Loại mã hóa kết nối, chọn TLS
Sau đó ấn OK
Chọn next để xác thực các thông tin, sau khi thành công sẽ nhận được thông báo
Chọn Finish để bắt đầu sử dụng Outlook hoặc có thể chọn Add another account để thêm các tài khoản mail khác.
2. Cấu hình Thunderbird
Tại giao diện của Thunderbird chọn Create a new account -> Email -> Skip this and use my existing email.
Tiến hành đăng nhập và ấn tiếp tục, sau đó ấn cấu hình thủ công.
Tại mục cấu hình thủ công điền imap và smtp của server như hình dưới
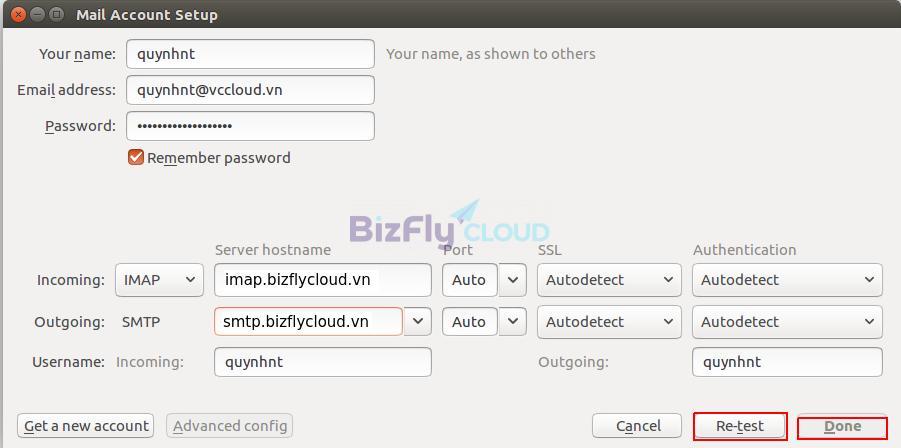
Chọn Kiểm tra lại (Re-test ) để cập nhập cấu hình sau khi thay đổi.
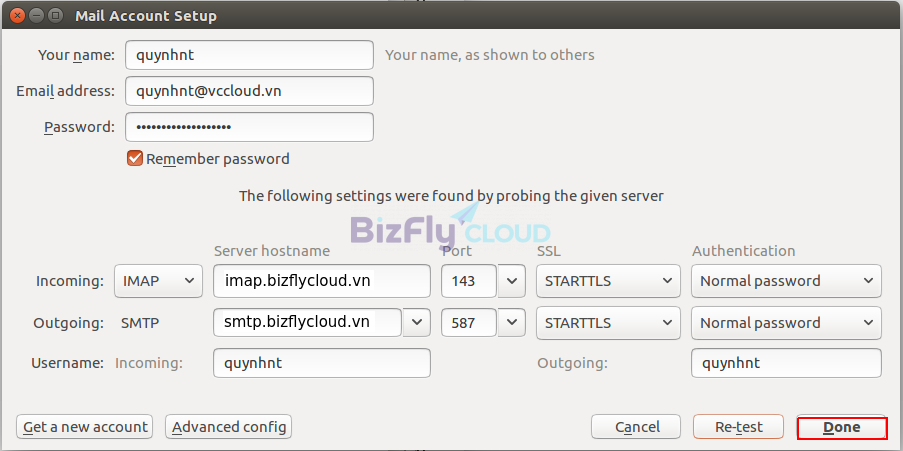
Chọn Done và chúng ta đã đăng nhập thành công.
3. Cấu hình trên thiết bị Android
– Truy cập ứng dụng Gmail trên máy điện thoại.
– Vào phần cài đặt
Chọn phần thêm tài khoản => Chọn Khác
Nhập tài khoản mail , sau đó nhấn Next
Chọn phần tài khoản cá nhân(Imap) và nhập mật khẩu
Cài đặt máy chủ thư đến là imap.bizflycloud.vn
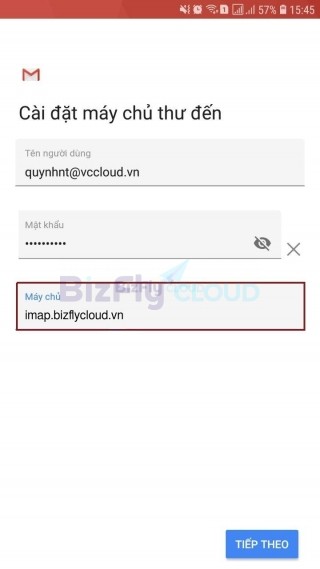
Đợi quá trình xác thực kết thúc
Cài đặt máy chủ thư đi là smtp.bizflycloud.vn
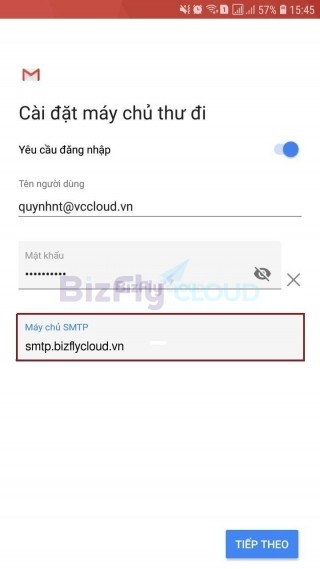
– Đợi quá trình xác thực kết thúc
– Tùy chọn các tùy chỉnh cho tài khoản của mình
Đến bước này ta đã có thể sử dụng mail trên điện thoại android.
4. Cấu hình trên thiết bị iOS
– Đầu tiên ta chọn Settings trên giao diện chính.
Trong phần Settings ta chọn Accounts & Passwords.
Tiếp theo, trong phần Accounts & Passwords, ta chọn Add Account.
Lúc này ta sẽ thấy giao diện cho ta lựa chọn loại tài khoản email, ở đây ta chọn Other
Sau đó chọn Add Mail Account dưới phần Mail
– Tiếp theo ta nhập thông tin về tài khoản.
-
Name: Ta có thể đặt tên tùy ý.
-
Email : Nhập email của bạn, ở đây tôi sử dụng email cloudtest_01@vccloud.vn
-
Password: Nhập password ứng với email cloudtest_01@vccloud.vn.
-
Description : Có thể nhập tùy ý, chú ý nó là tên sẽ hiển thị trong hộp mail trong trình quản lý mail của iOS, ở đây tôi nhập là Mail Vccloud
– Sau đó ấn Next
Tiếp theo khai báo thông tin thiết lập:
– Trong phần Incoming Mail Server
+ Host Name: Chọn giao thức mail IMAP hoặc POP, ở đây ta sử dụng giao thức imap nên ta đặt là imap.bizflycloud.vn
+ User Name: Nhập email của bạn, ở đây tôi sử dụng mail là cloudtest_01@vccloud.vn
+ Password: Nhập password của tài khoản email cloudtest_01@vccloud.vn.
– Trong phần Outgoing Mail Server (SMTP)
Ta cũng nhập phần Username và Password tương tự như ở phần Incoming Mail Server. Nhưng có phần Host Name ở đây sử dụng giao thức gửi mail là SMTP nên ta điền là smtp.bizflycloud.vn. Cụ thể xem hình bên dưới:
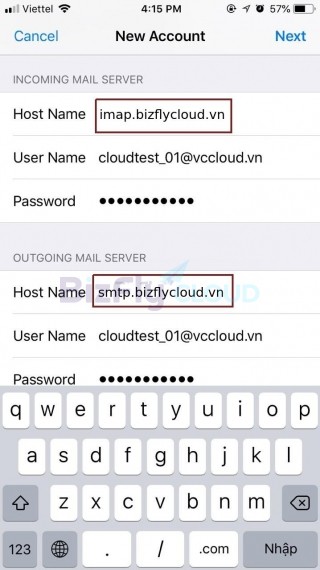
Tiếp theo ấn Next sẽ ra giao diện như sau:
– Sau đó ta ấn Save để lưu thông tin về tài khoản đã nhập và hoàn tất quá trình cấu hình.
– Để sử dụng Mail ta trở lại màn hình chính chọn phần Mail. Lúc này sẽ hiển thị giao diện Mailboxes, ta chọn Mail Vccloud ( Lúc cấu hình ta đã đặt tên), có thể bắt đầu sử dụng đọc và gửi emai đi.
Bài viết trên đã hướng dẫn các bạn cấu hình email client cho 1 số thiết bị thông dụng để sử dụng dịch vụ email của Bizfly Cloud.