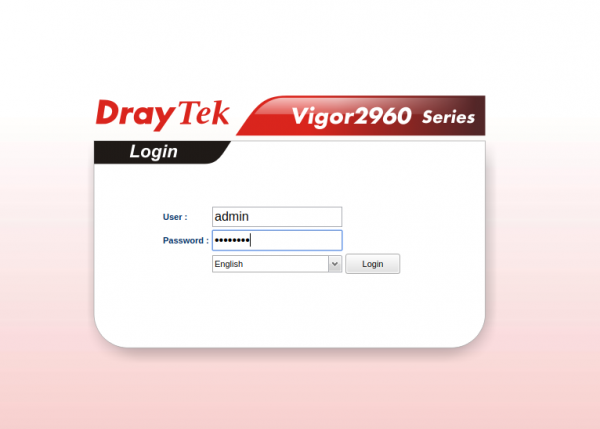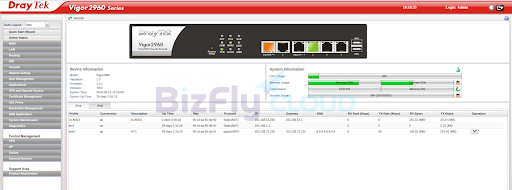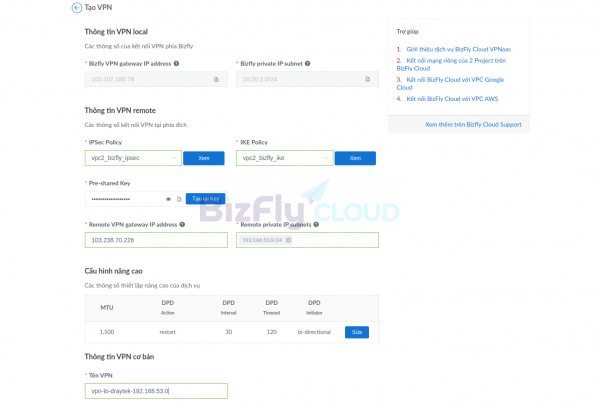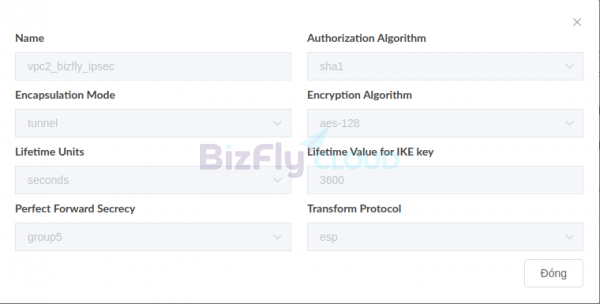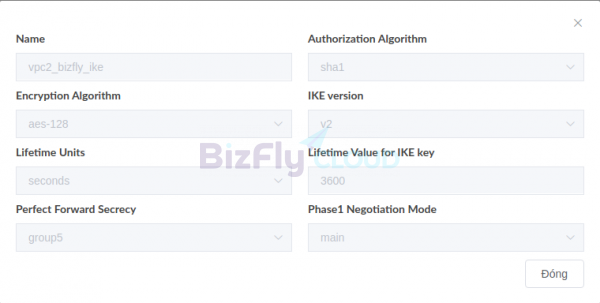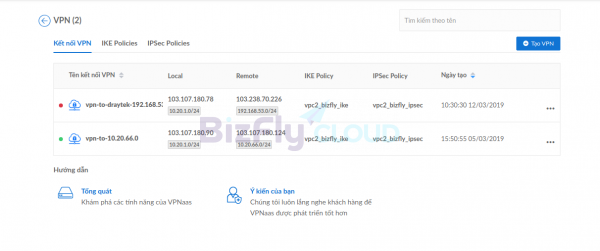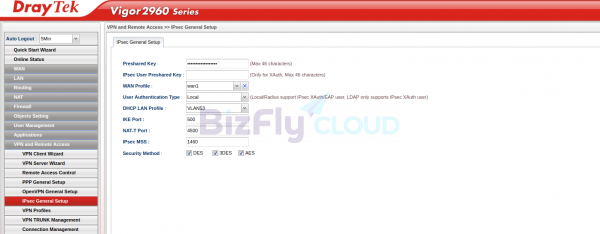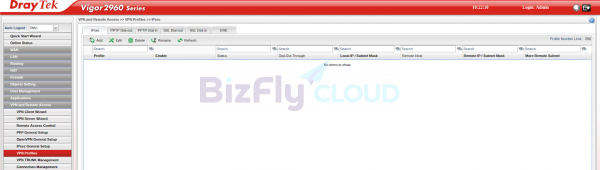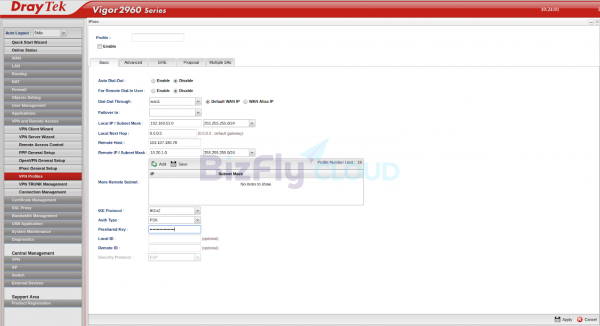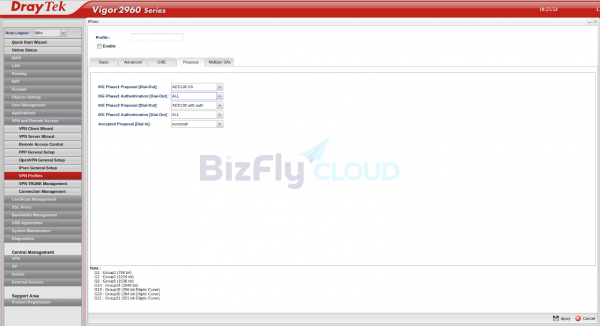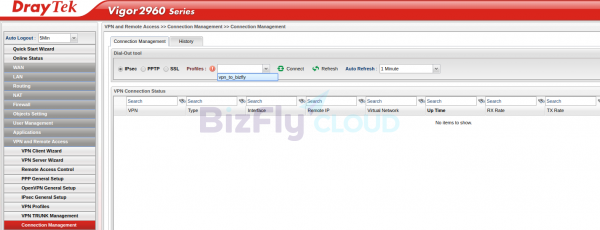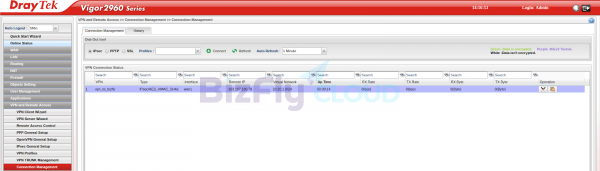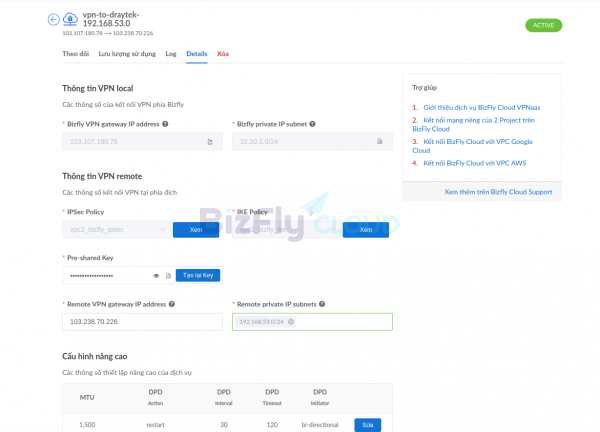Cấu hình VPN với Draytek Virgo2960
Sử dụng VPN site to site để kết nối từ Head Office đến các Datacenter của bạn, hay kết nối giữa các Datacenter với nhau là một use case khá phổ biến nhằm đảm bảo cho việc giao tiếp an toàn và bảo mật giữa các server trong mạng private thông qua đường truyền VPN.
Với Cloud của Bizfly cũng vậy. Với việc sử dụng Cloud của Bizfly, bạn sẽ có một Datacenter ảo trên Cloud với các dải mạng private để kết nối các máy ảo giống như Datacenter thật vậy.
Và với Datacenter ‘ảo’ trên Bizfly Cloud đó, giả sử bạn gặp phải các trường hợp sau:
– Kết nối VPN giữa Bizfly Cloud với Head Office của bạn nhằm mục đích: giúp cho các máy trong local Office có thể giao tiếp trực tiếp với các máy ảo trên Cloud thông qua IP Private, hay thực hiện backup từ Cloud về server backup đặt ở local Office
– Kết nối VPN giữa Bizfly Cloud và các Data Center của bạn đặt ở những nơi khác, để các server private đặt tại Datacenter có thể thông đến mạng Private của các máy ảo trên Cloud
Bizfly VPN sẽ giúp bạn giải quyết 2 bài toán trên một cách dễ dàng.
Bạn sẽ thực hiện kết nối theo mô hình như sau:
Như mô hình trên, bạn sẽ cần có 1 thiết bị làm VPN gateway tại Office hay Datacenter của mình. Thiết bị này có thể là các thiết bị phần cứng như router Cisco, các thiết bị cân bằng tải như Draytek… có hỗ trợ kết nối IPsec, hay cũng có thể là một server vật lý, được cài đặt phần mềm hỗ trợ kết nối IPsec như Strongswan, Openswan….
Và các thiết bị này sẽ phải có 1 card mạng WAN để kết nối đến Bizfly VPN gateway và 1 card mạng LAN để kết nối thông đến dải mạng Private bên trong của bạn.
Bài viết này sẽ hướng dẫn các bạn kết nối Bizfly VPN với thiết bị cứng Draytek Virgo 2960.
Bước 1: Truy cập vào trang quản trị thiết bị Draytek
Truy cập thông qua giao diện web bằng địa chỉ:
http://<WAN_IP>
Sau khi đăng nhập, bạn sẽ thấy trang thông tin tổng quan về hiện trạng của thiết bị Draytek:
Ở đây thiết bị Draytek đang được kết nối gồm 2 card mạng: 1 card wan 1 và 1 card lan kết nối vlan55
Về việc cấu hình cho thiết bị Draytek, các bạn có thể xem ở hướng dẫn sử dụng thiết bị khi mua.
Bước 2: Tạo kết nối VPN phía Bizfly Cloud:
Các bạn click vào ô Tạo IP để tạo IP WAN cho Bizfly VPN gateway
Sau đó các bạn nhập vào các thông tin kết nối phía thiết bị Draytek:
Và nhấn tạo.
Lưu ý ở đây là, để có thể kết nối VPN IPsec thành công, bộ tham số kết nối của IKE và IPsec phải đồng nhất với nhau. Ở trên mình dùng 2 bộ tham số đã tạo trước:
Chúng ta cần chú ý những tham số này, để lựa chọn các tham số tương ứng phù hợp bên thiết bị Draytek.
Kết nối tạo xong sẽ ở trạng thái DOWN, chúng ta sẽ cần thiết lập trên thiết bị Draytek để hoàn tất kết nối VPN
Bước 3: Thiết lập VPN phía Draytek:
Các bạn chuyển đến Tab: VPN and Remote Access
– Cấu hình IPsec General cho Draytek:
Ở đây chúng ta sẽ cấu hình 1 số tham số chung cho IPsec sẽ sử dụng trên thiết bị này:
– WAN profile: card WAN sẽ dùng cho kết nối IPsec
– DHCP LAN Profile: Dải mạng cấp DHCP LAN cho kết nối VPN
– IKE Port: 500
– Enable các Security Method: 3DES, AES
Sau đó nhấn Apply
– Tiếp theo chúng ta sẽ tạo Profile cho kết nối VPN đến Bizfly:
Chọn vào Add để thêm Profile:
Ở Tab** Basic**, chúng ta sẽ điền các thông số kết nối cơ bản:
+ Remote Host: là IP WAN của Bizfly VPN gateway
+ Remote IP/Subnet: là dải mạng Private phía Bizfly Cloud mà bạn muộn kết nối đến
-
Chọn IKE Protocol là IKEv2 tương ứng với IKE policy mà chúng ta đã tạo trên Bizfly
-
Điền vào Preshare Key giống với lúc khởi tạo bên phía Bizfly Cloud
Chuyển sang Tab Advance:
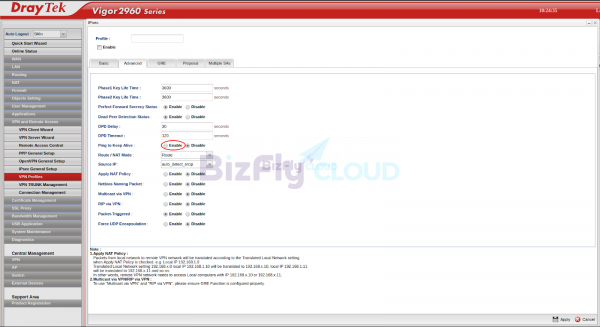
Ở đây chúng ta sẽ điền và chỉnh sửa 1 số tham số sao cho phù hợp với bộ tham số IKE và IPsec policy phía Bizfly như:
– Key Lifetime: 3600
– Bật** Perfect Forward Secrecy Status**
– Bật Dead Peer Detection
– Enable Ping to Keepalive
Chuyển tiếp đến Tab Proposal:
Cấu hình các tham số IKE tương ứng với bên phía Bizfly
Cuối cùng là nhấn Apply
Bước 4: Tạo kết nối VPN trên thiết bị Draytek
Sau khi đã tạo xong Profile như trên, các bạn chuyển đến Tab Connection Management
Tại phần Profiles –> chọn vào Profile vpn_to_bizfly vừa tạo và nhấn Connect
Bạn sẽ thấy kết nối IKE v2 được tạo ra:
Và trở lại phía Bizfly, VPN connection đã chuyển sang trạng thái ACTIVE, kết nối VPN đã hoạt động.