Sử dụng Cloud Drive
Màn hình chính
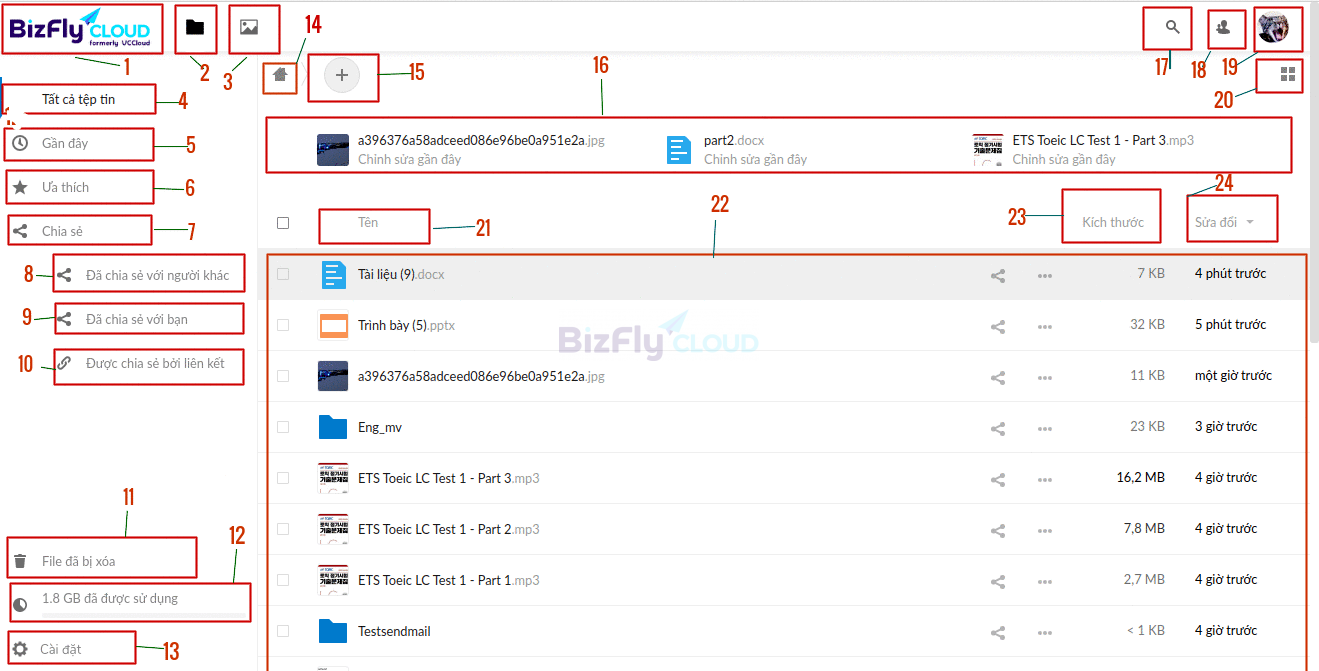
Giải thích các thành phần trong màn hình (các mục tương ứng với số thứ tự được đánh trong hình trên)
-
Logo của drive
Có thể thay thế trên trang tạo drive bằng logo của khách hàng, logo trong hình là logo mặc định của bizfly drive
Khi thao tác chuột kích vào logo thì sẽ được chuyển hướng đến màn hình chính như hình trên
-
Icon tập tin
Khi chọn icon thì khách hàng sẽ được điều hướng về màn hình chính, quản lý các file đã upload lên, cũng chính là màn hình trên
Link điều hướng sẽ có dạng : https://domain.drive.bizflycloud.vn/apps/files/
-
Icon Media (Bộ sưu tập)
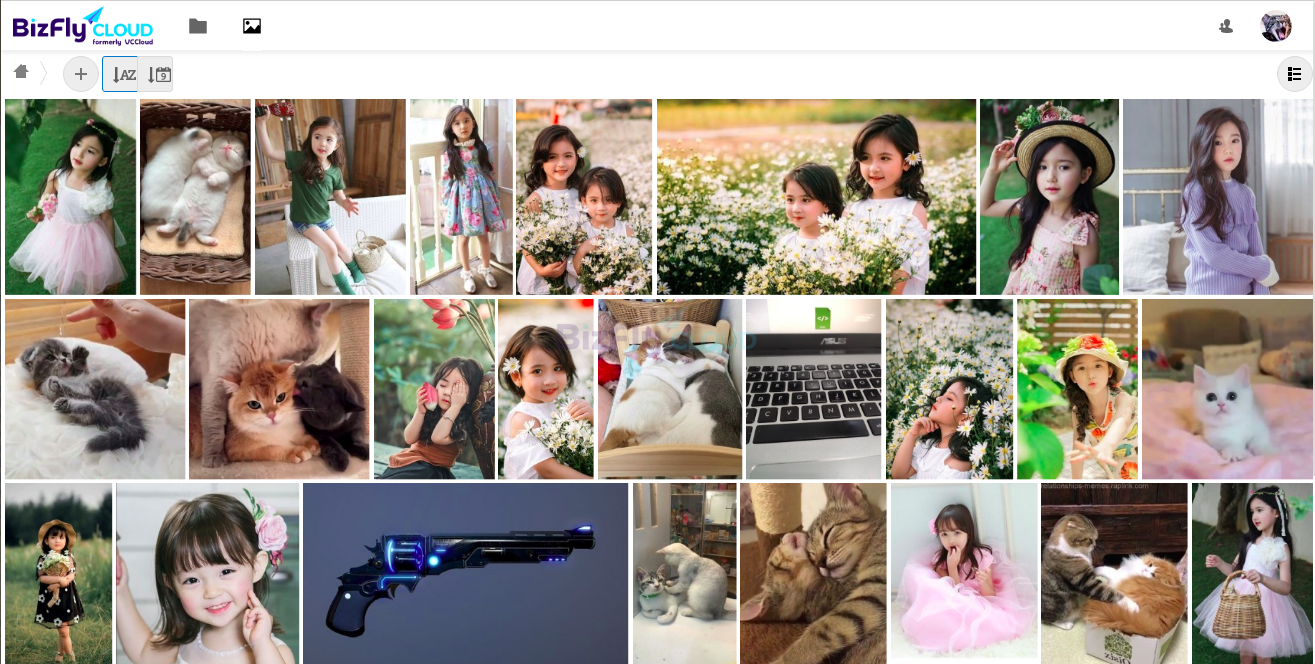
Khi chọn icon này thì drive sẽ chọn ra các file định dạng ảnh và hiển thị ra.
Các chức năng tại màn hình Bộ sưu tập
- Upload file media( nếu upload file có định dạng khác thì file đó vẫn sẽ xuất hiện ở màn hình quản lý các file đã tải lên)
- Sắp xếp ảnh theo tên
- Sắp xếp ảnh theo thời gian tải lên
-
Mục Tất cả tệp tin
Khi chọn icon thì khách hàng sẽ được điều hướng về màn hình chính, quản lý các file đã upload lên, cũng chính là màn hình trên. Chức năng tương tự như đề cập ở mục 2 nhưng tại đây drive sẽ không phải load lại trang.
-
Mục Gần đây
Drive lọc ra các thư mục, tệp tin được xem hoặc chỉnh sửa gần đây và sắp xếp từ theo thời gian chỉnh sửa
-
Mục Ưa thích
Chứa những file hoặc thư mục mà người dùng đánh dấu là ưa thích, nhằm mục đích dễ dàng truy cập vào các lần sau.
Để đánh dấu làm theo mô tả như hình

Kích chọn Thêm vào mục ưa thích thu được

Xuất hiện ngôi sao vàng ở đầu file tức là file đó đã được thêm vào mục ưa thích.
-
Mục Chia sẻ
Khi chọn mục này drive sẽ lọc ra tất cả các file và tệp tin mà bạn đã chia sẻ cho người khác ( bao gồm cả chia sẻ qua email, liên kết và user khác) và những tệp tin mà người khác chia sẻ với bạn.
Màn hình chia sẻ
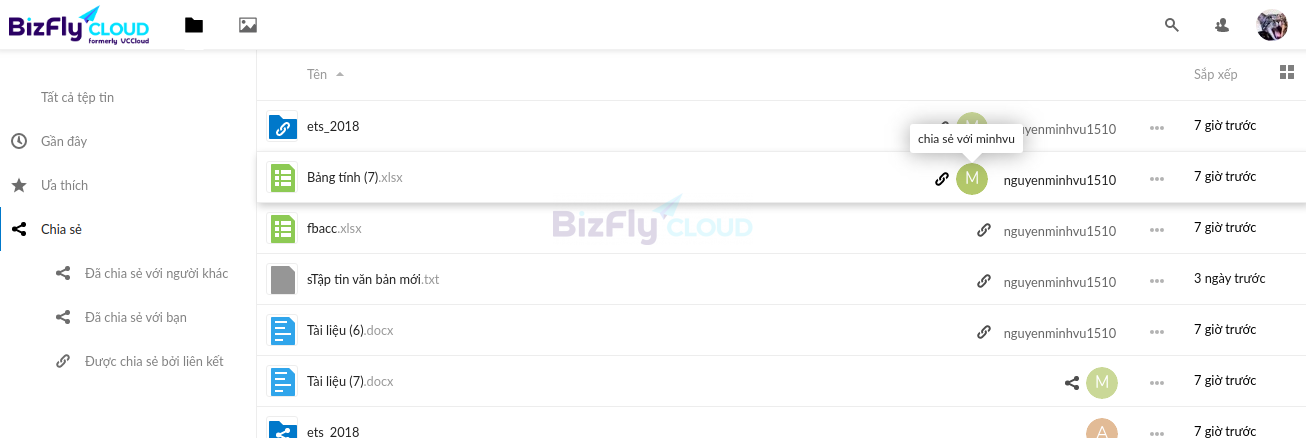
Các icon

 là ảnh đại diện của user mà bạn đã chia sẻ hoặc chia sẻ với bạn. Trỏ chuột vào sẽ xem được chi tiết như hình trên.
là ảnh đại diện của user mà bạn đã chia sẻ hoặc chia sẻ với bạn. Trỏ chuột vào sẽ xem được chi tiết như hình trên.icon
 là chia sẻ qua liên kết
là chia sẻ qua liên kếtnguyenminhvu1510 là chia sẻ qua email
-
Mục Đã chia sẻ với người khác
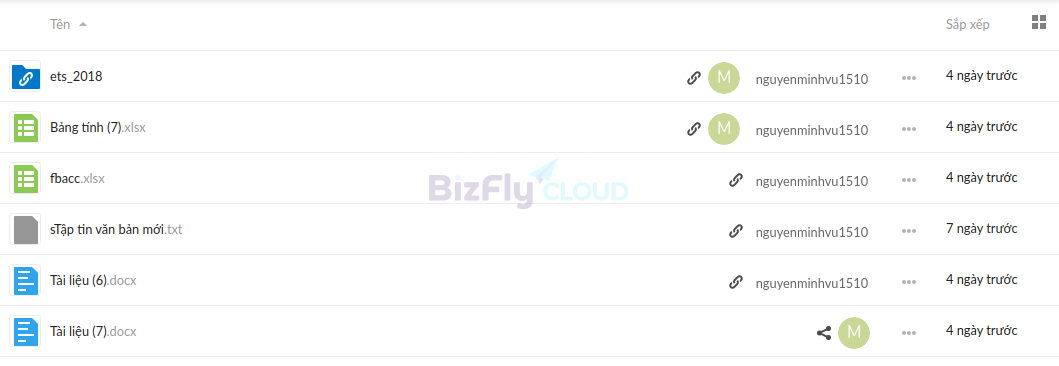
Mục này drive sẽ hiển thị tất cả các tệp tin và thư mục mà bạn đã chia sẻ với user khác, chia sẻ qua email hoặc qua chia sẻ liên kết.
-
Mục Đã chia sẻ với bạn
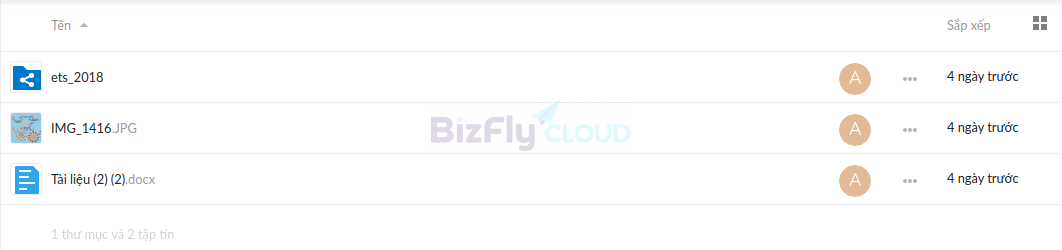
Mục này drive sẽ hiển thị tất cả các tệp tin và thư mục mà user khác đã chia sẻ với bạn.
-
Mục Được chia sẻ bởi liên kết
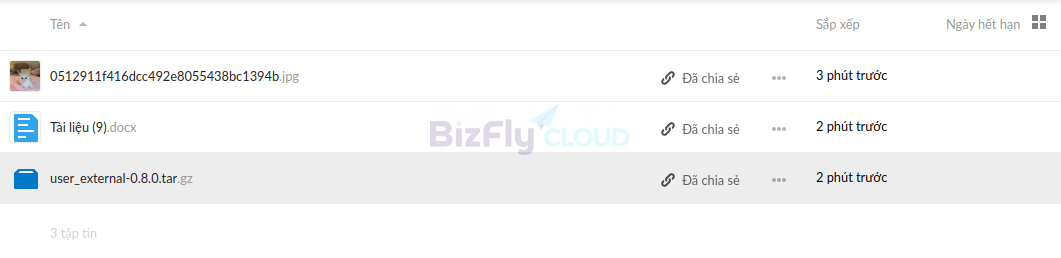
Drive hiển thị thư mục hoặc tệp tin được bạn chia sẻ thông qua chia sẻ liên kết
-
Mục File đã xóa
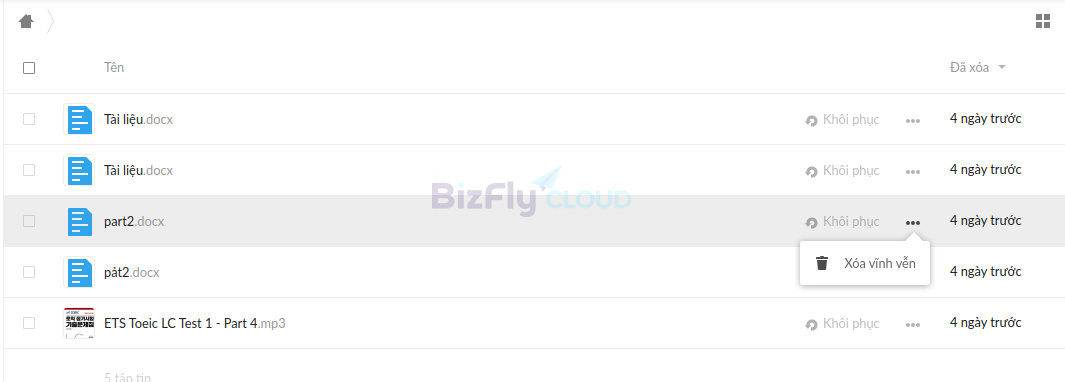
Drive lưu lại những file bạn đã xóa, bạn có thể khôi phục hoặc xóa vĩnh viễn chúng.
-
Mục thông tin dung lượng
Dung lượng mà bạn đã sử dụng, sẽ không bao gồm dung lượng những file tại mục File đã xóa. Nhưng tất cả vẫn sẽ được tính ở dung lượng mà admin đã đăng ký trên trang dashboard
-
Mục Cài đặt
Hiển thị những file ẩn có dạng .tenfile
WebDAV Sử dụng để truy cập, đồng bộ dữ liệu trực tiếp trên máy tính. Xem thêm Hướng dẫn kết nối WebDAV
-
Đường dẫn về mục toàn bộ file

Khi truy cập vào thư mục đường dẫn có dạng
Khi chọn biểu tượng ngôi nhà thì bạn sẽ trở về vị trí ban đầu, xem được toàn bộ file và thư mục
-
Upload file
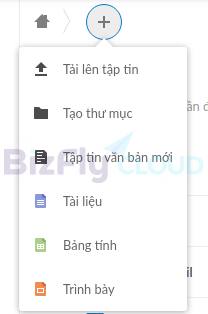
Khi chọn upload file bạn sẽ có các lựa chọn sau:
- Tải lên tập tin: Tải lên tập tin bạn muốn lưu trữ
- Tạo thư mục: Tạo thư mục chứa những tập tin liên quan, sau đó bạn có thể upload tập tin vào thư mục này hoặc sao chép di chuyển file, thư mục đã upload đến thư mục này
- Tập tin văn bản mới: Tạo nhanh 1 tập tin dạng txt, với trình soạn thảo đơn giản
- Tài liệu: soạn thảo word online với office online
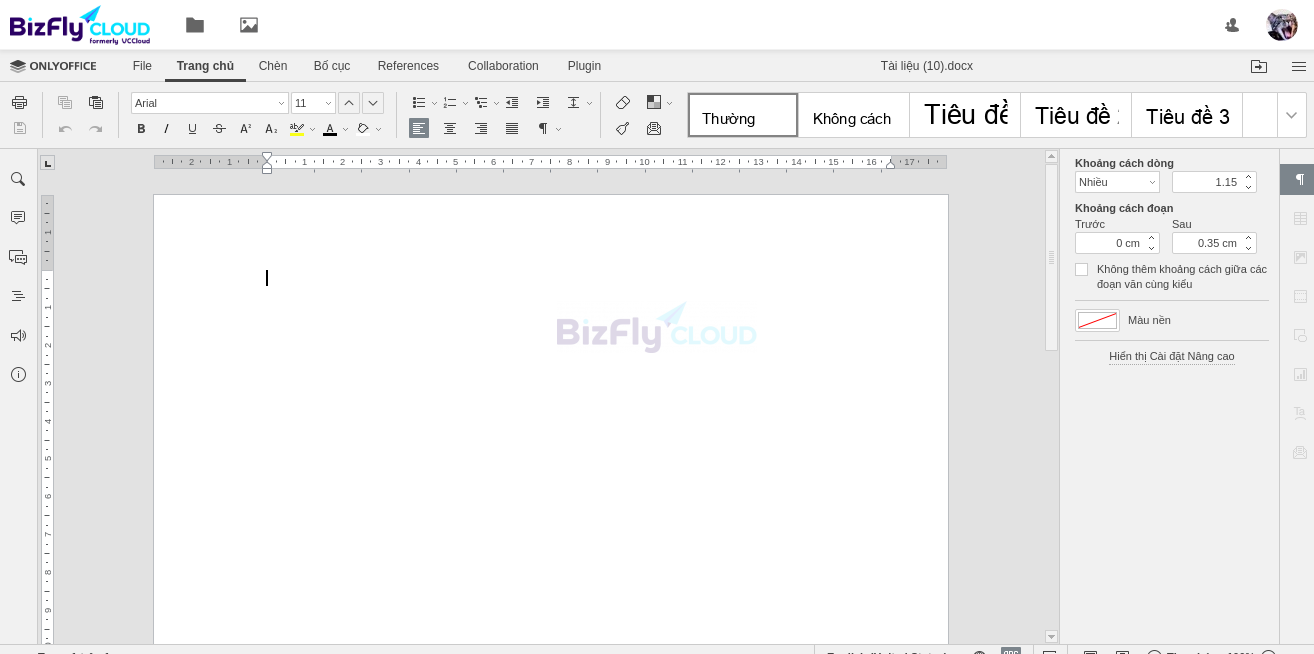
- Bảng tính: soạn thảo excel online với office online
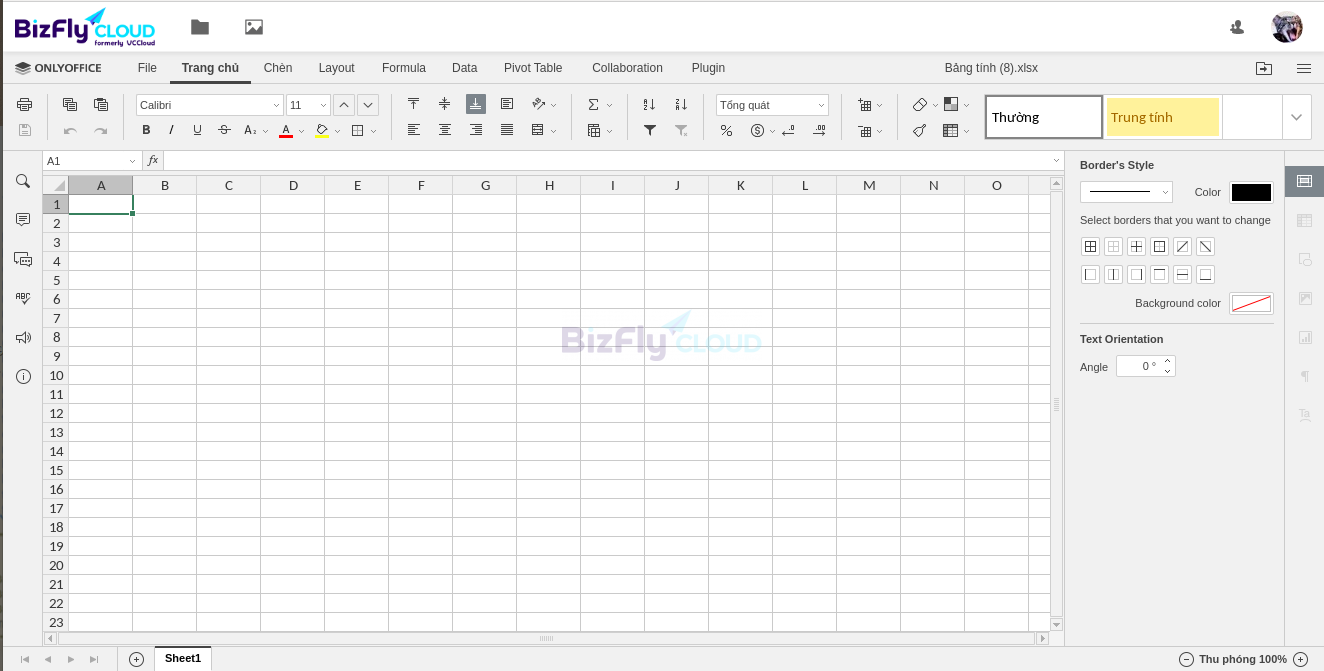
- Trình bày : soạn thảo powerpoint online với office online
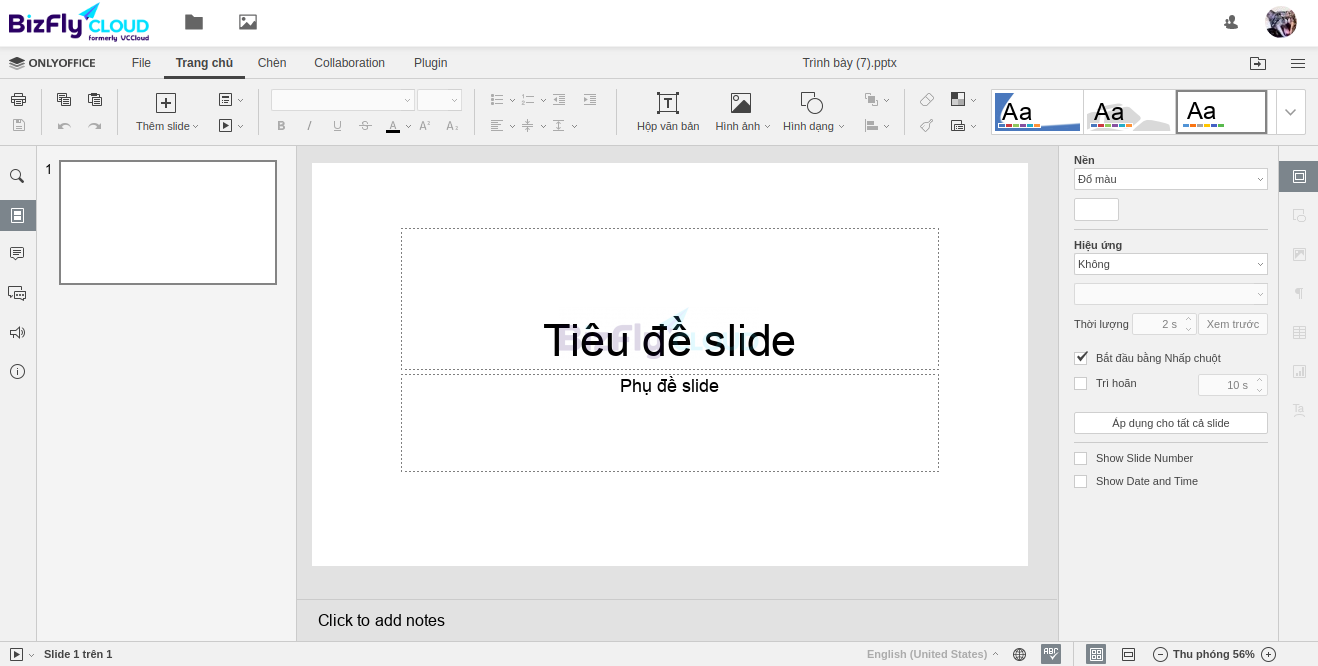
-
Mục những file chỉnh sửa gần đây
Những file chỉnh sửa hoặc xem gần đây sẽ ở xuất hiện ở khu vực này
-
Mục Tìm kiếm file
Nhập tên file hoặc thư mục để tìm kiếm
-
Mục Người dùng
Tìm kiếm người dùng nhanh để gửi mail
-
Mục Cài đặt
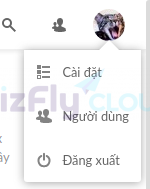
Các mục cài đặt, người dùng được trình bày sau ở bên dưới
Đăng xuất để thoát khỏi tài khoản
-
Mục Sắp xếp dạng lưới

-
Mục Tên file
Tên file tải lên
-
Mục Các file tải lên
Hiển thị các file tải lên dưới dạng danh sách hoặc lưới
-
Mục Kích thước
Kích thước file tải lên (có thể khác so với kích thước file trên máy)
-
Mục Chỉnh sửa
Thời gian chỉnh sửa file, là thời gian tải file lên nếu chưa chỉnh sửa
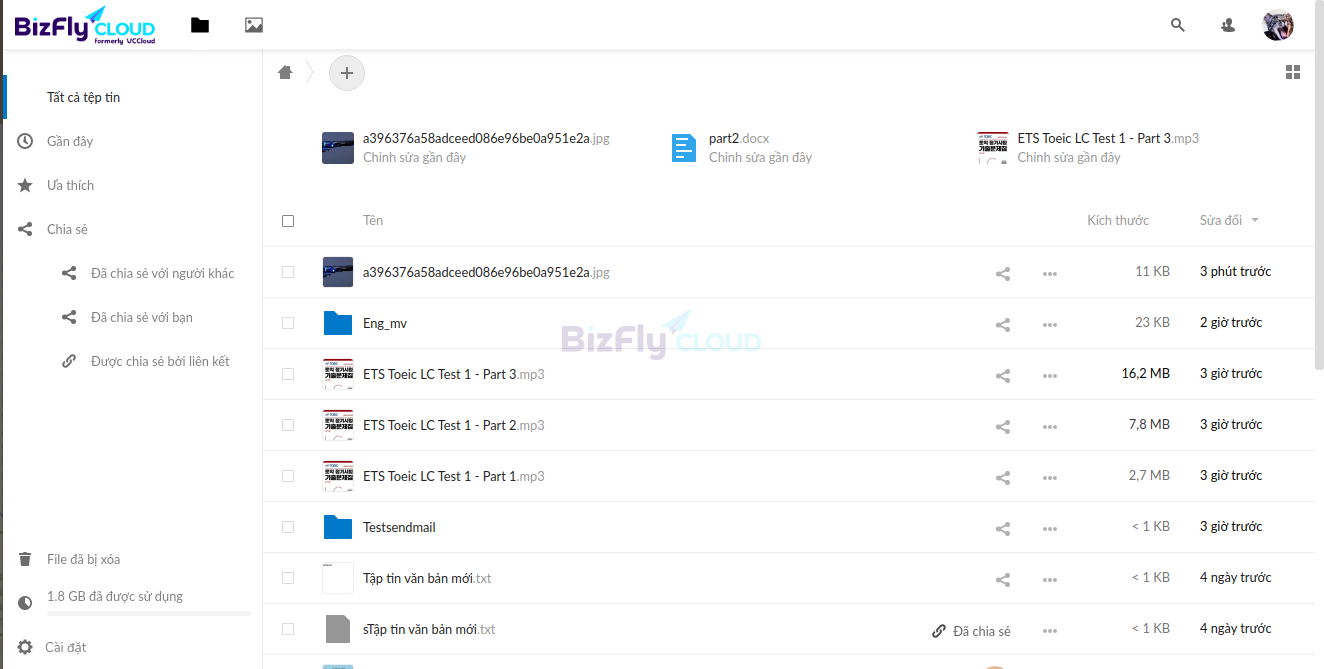
Upload file
Cách 1:
-
Chọn Tải lên tập tin chọn tập tin trên máy để tải lên.

-
Để tải lên nhiều tập tin giữ phím shift + chọn chuột

-
Để tải nhiều tệp theo lựa chọn ctrl + chọn chuột
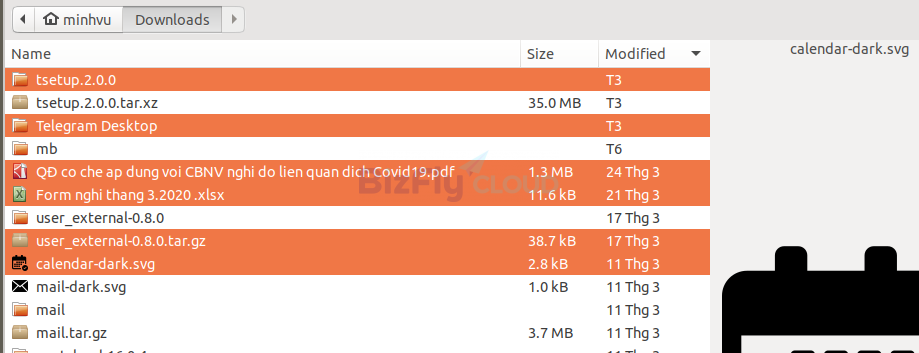
Cách 2: Bạn có thể kéo thả các tệp tin hoặc thư mục tại máy tính lên trang giao diện để upload.
Chia sẻ file
Chọn biểu tượng  ở file để chia sẻ file
ở file để chia sẻ file
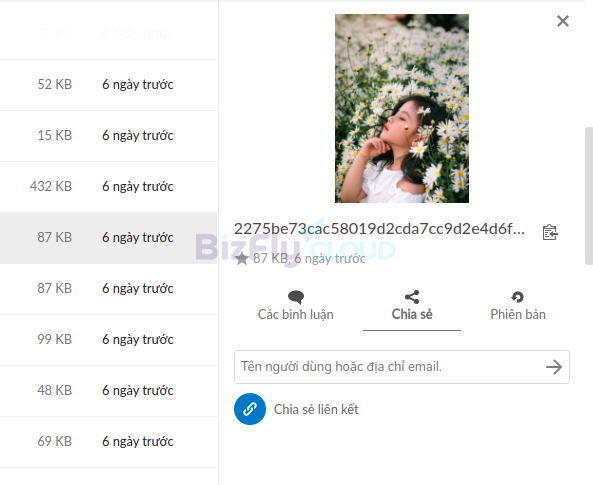
Có ba lựa chọn chia sẻ:
-
Chia sẻ qua mail
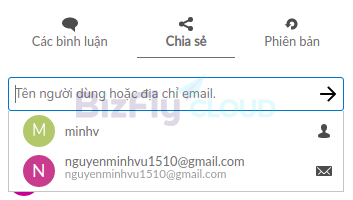
Nhập mail bạn muốn chia sẻ, nếu mail là mail người dùng thì gợi ý sẽ gợi ý ra người dùng.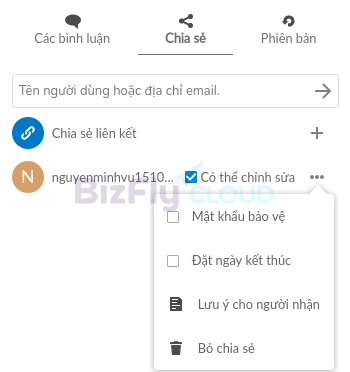
Khi chia sẻ xong sẽ có những lựa chọn- Có thể chỉnh sửa: cho phép người dùng bạn chia sẻ cùng chỉnh sửa các tệp được chia sẻ của bạn và cộng tác bằng ứng dụng Tài liệu.
- Có thể chia sẻ: cho phép người dùng mà bạn chia sẻ chia sẻ lại.
- Đặt ngày kết thúc: Đặt ngày để kết thúc việc chia sẻ file đó
- Lưu ý cho người nhận: Viết lưu ý cho người nhận chia sẻ
- Bỏ chia sẻ: Bỏ chia sẻ đã chia sẻNgười được chia sẻ sẽ nhận được mail như sau:
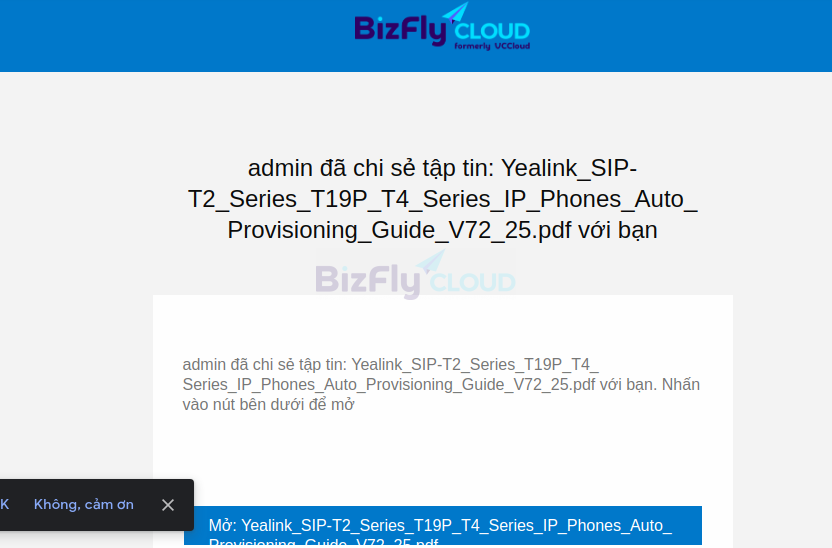
Để mở file làm theo hướng dẫn trong mail
-
Chia sẻ cho người dùng:
Nhập tên người dùng để chia sẻ, drive sẽ tự động gợi ý người dùng để bạn thao tác nhanh hơn.
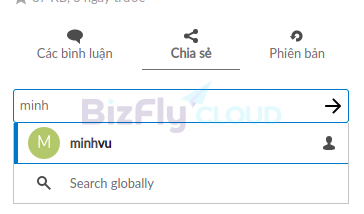
Chọn lựa người dùng để chia sẻ, nếu người dùng cài đặt mail thì chia sẻ sẽ được gửi vào mail.
Các thao tác còn lại giống chia sẻ qua mail. -
Chia sẻ qua liên kết
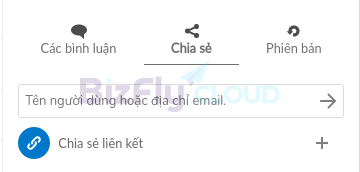
Chọn icon để tạo liên kết, lúc này sẽ xuất hiện thêm biểu tượng
để tạo liên kết, lúc này sẽ xuất hiện thêm biểu tượng
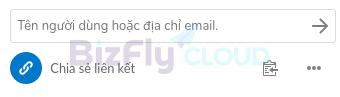
Chọn biểu tượng để sao chép liên kết và gửi cho người bạn muốn chia sẻ.
Tại chia sẻ liên kết sẽ có cách lựa chọn sau:
để sao chép liên kết và gửi cho người bạn muốn chia sẻ.
Tại chia sẻ liên kết sẽ có cách lựa chọn sau:- Cho phép điều chỉnh: Cho phép người nhận được chia sẻ liên kết có quyền chỉnh sửa tệp
- Ẩn tải xuống: Ẩn chức năng tải xuống đối với người nhận được liên kết chia sẻ, chỉ được phép xem
- Mật khẩu bảo vệ : Đặt mật khẩu bảo vệ, chỉ những người có mật khẩu mới có khả năng truy cập được liên kết
- Đặt ngày kết thúc: Ngày kết thúc chia sẻ
- Lưu ý cho người nhận: Viết lưu ý cho người nhận liên kết
- Xóa chia sẻ: Xóa liên kết chia sẻ
- Thêm một liên kết khác: Thêm link chia sẻ
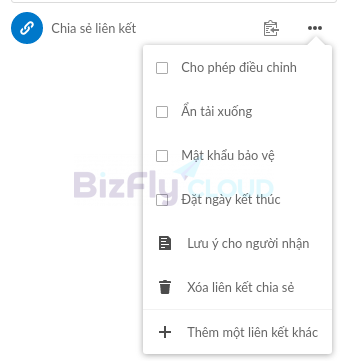
Người nhận khi nhận được liên kết thì mở trên trình duyệt:
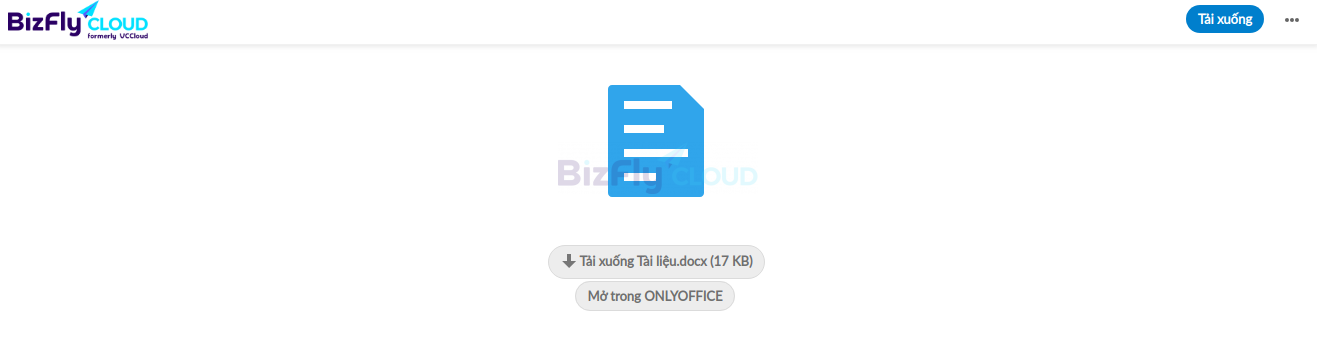 Người nhận có thể xem trực tiếp hoặc tải về.
Người nhận có thể xem trực tiếp hoặc tải về.
Trên góc trên cùng bên phải sẽ có thêm 2 lựa chọn:
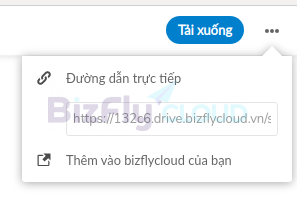
Đường dẫn trực tiếp để tải trực tiếp file về
Thêm vào bizflydrive của người nhận
Xem & chỉnh sửa file
Drive hỗ trợ xem và chỉnh sửa các dạng file như dưới đây:
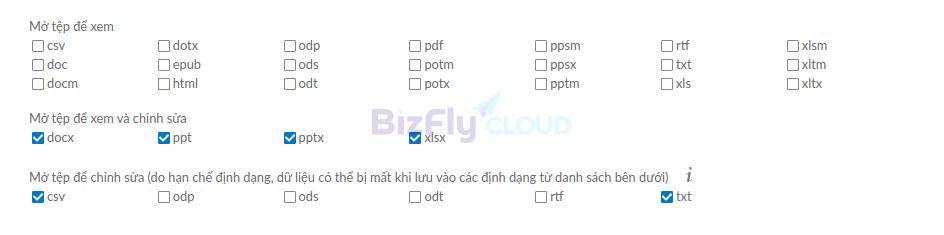
Để cài đặt chọn vào mục cài đặt và chọn office.
Giao diện xem chỉnh sửa các định dạng file word, excel, powerpoint đã được đề cập bên trên.
Quản lý User (chỉ dành cho user admin)
Chọn vào ảnh đại diện góc trên cùng bên phải:
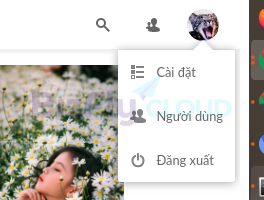
Chọn mục người dùng, giao diện tại mục này như sau:
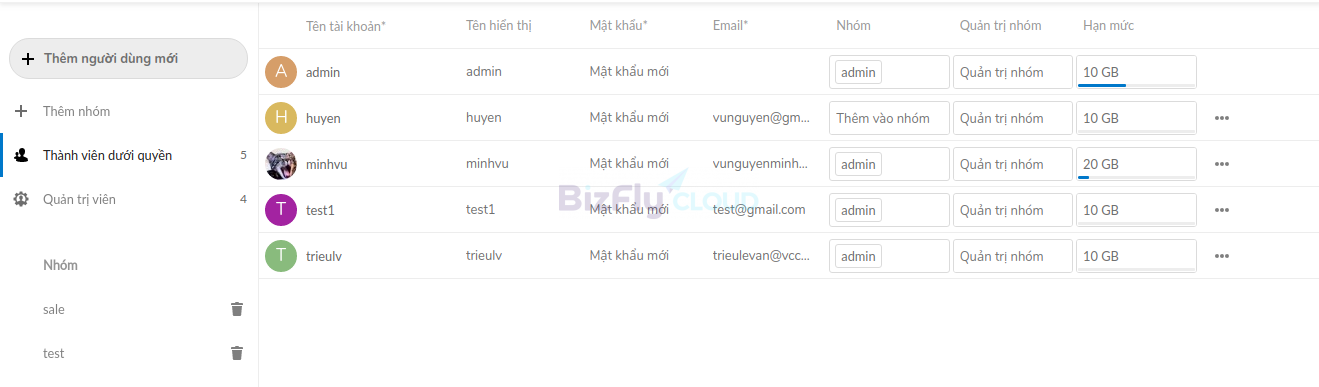
Tại đây người quản trị có thể quản trị người dùng và quản trị nhóm :
- Quản trị nhóm
Tạo ra nhóm và thêm những thành viên liên quan vào, tất cả thao tác với nhóm như chia sẻ file cho nhóm thì tất cả người dùng trong nhóm đều nhận được chia sẻ:
Để thêm nhóm chọn mục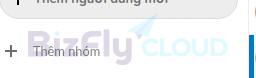
Sau đó nhập tên nhóm, nhóm sẽ xuất hiện bên dưới: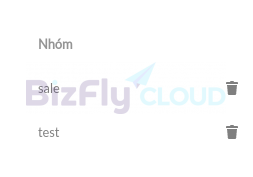
Tại đây người dùng có thể xóa nhóm và quản trị người dùng trong nhóm - Quản trị người dùng
Thêm người dùng: Chọn thêm người dùng mới sau đó điền thông tin cần thiết vào bảng, những cột có dấu * là bắt buộc phải điền.
 Khi tạo thành công thông tin đăng nhập và mật khẩu sẽ được gửi vào mail.
Khi tạo thành công thông tin đăng nhập và mật khẩu sẽ được gửi vào mail.
Tất cả người dùng sẽ xuất hiện ở mục thành viên dưới quyền
Người dùng được gán quyền admin sẽ xuất hiện ở Quản trị viên
Sửa thông tin: Kích chuột trực tiếp vào mục cần sửa và sửa
Xóa người dùng: Chọn xóa người dùng như trong ảnh:
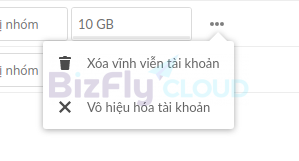
Tài khoản vào dữ liệu người đó upload lên sẽ bị xóa vĩnh viễn
Vô hiệu hóa người dùng: Người dùng sẽ không được sử dụng drive nhưng dữ liệu người đó upload lên vẫn còn, và có thể cho phép người dùng sử dụng lại sau đó.
Các chức năng khác
Các chức năng với file tải lên
Tại mục file tải lên các file sẽ có những chức năng sau:
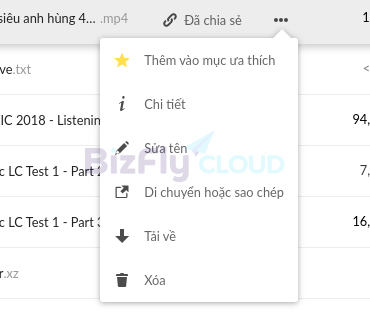
- Thêm vào mục ưa thích: Đã trình bày ở trên
- Chi tiết: Người tải file lên và những người nhận chia sẻ có thể bình luận về file
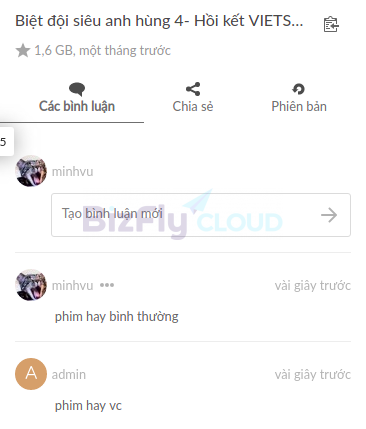
- Di chuyển sao chép đến thư mục bạn muốn:
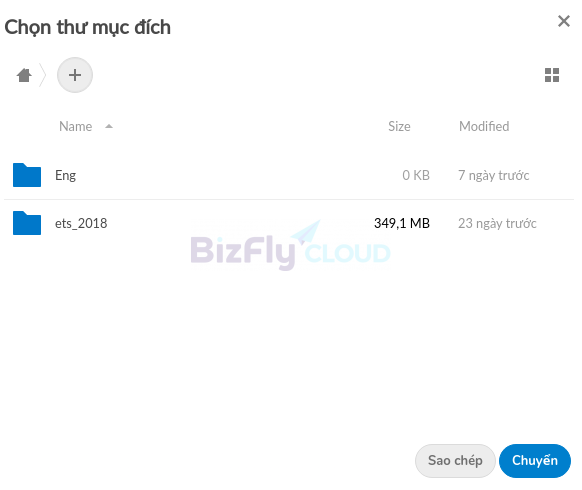
- Tải file về máy
- Xóa file: file sẽ vẫn được lưu lại ở mục File đã xóa
- Đối với file có thể chỉnh sửa thì có thêm mục phiên bản, chứa file chưa chỉnh sửa trước đó
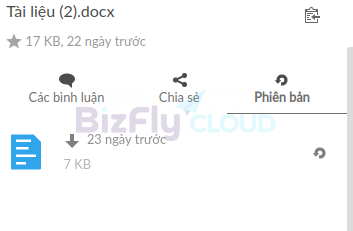
Cài đặt cá nhân
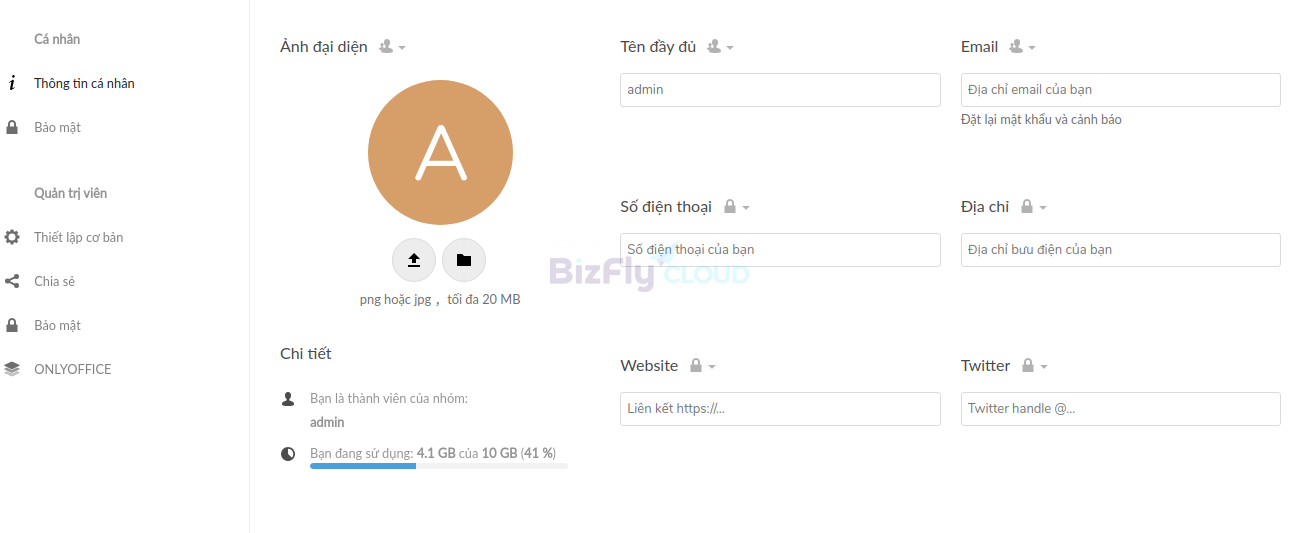
Mục cài đặt sẽ có các mục:
-
Thông tin cá nhân :

Bạn có thể cài đặt các thông tin cá nhân như ảnh trên:
Tại các mục sẽ có các lựa chọn tùy theo nhu cầu cá nhân như sau:

-
Bảo mật
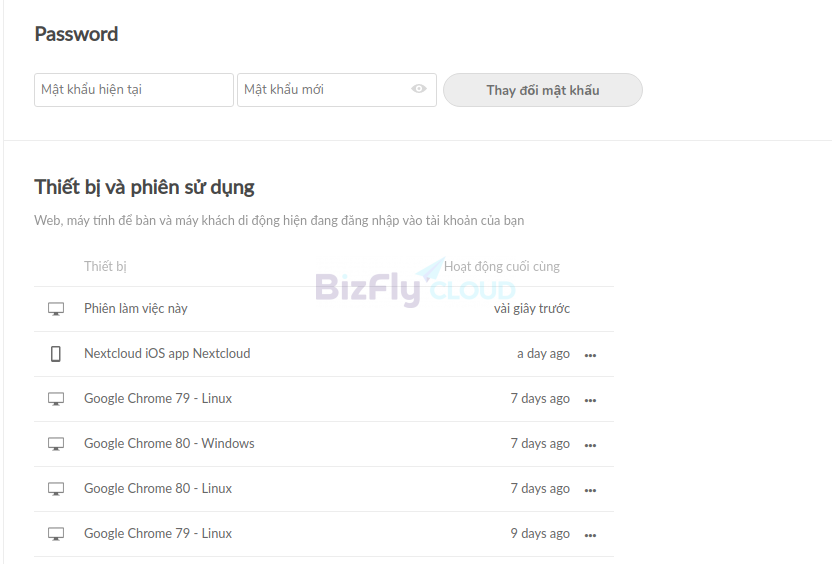
Người dùng có thể thay đổi mật khẩu và xem các phiên đã đăng nhập vào drive
-
Mục quản trị viên (chỉ có với quyền admin)
- Thiết lập cơ bản
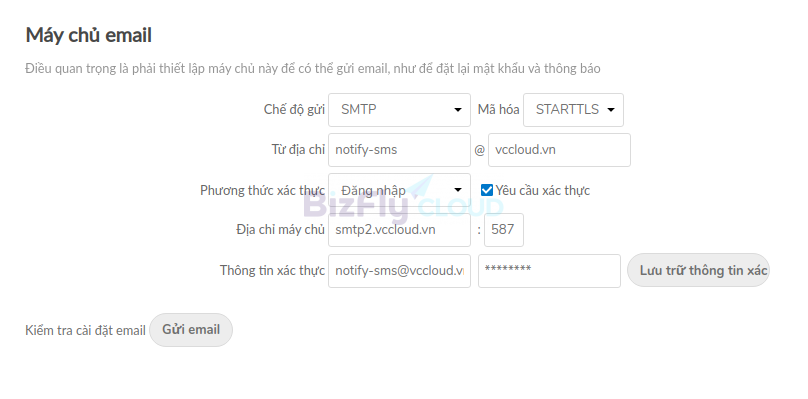
Thiết lập máy chủ mail để gửi mail cho các hành động chia sẻ và thêm người dùng, mặc định đã được cài đặt của bizfly mail. Nếu người dùng thay đổi thành máy chủ mail cá nhân sẽ không cài đặt lại được mail mặc định nữa. - Chia sẻ
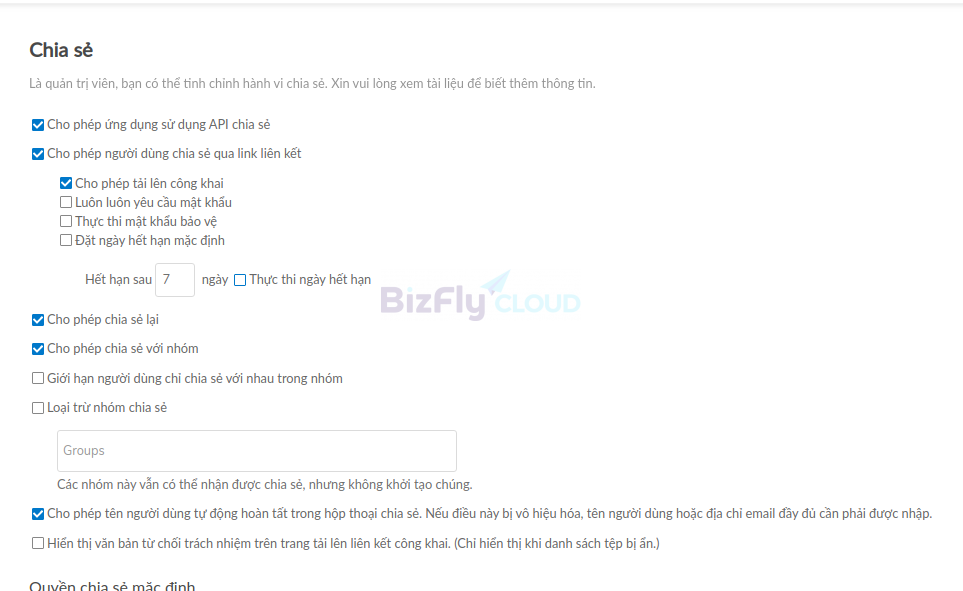
Chức năng đã được miêu tả rõ ở từng mục - Bảo mật
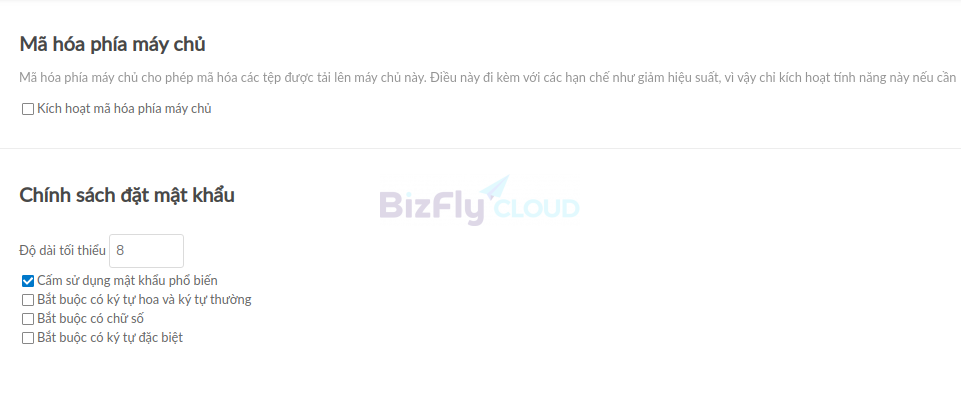
Các lựa chọn đã được miêu tả rõ - Office
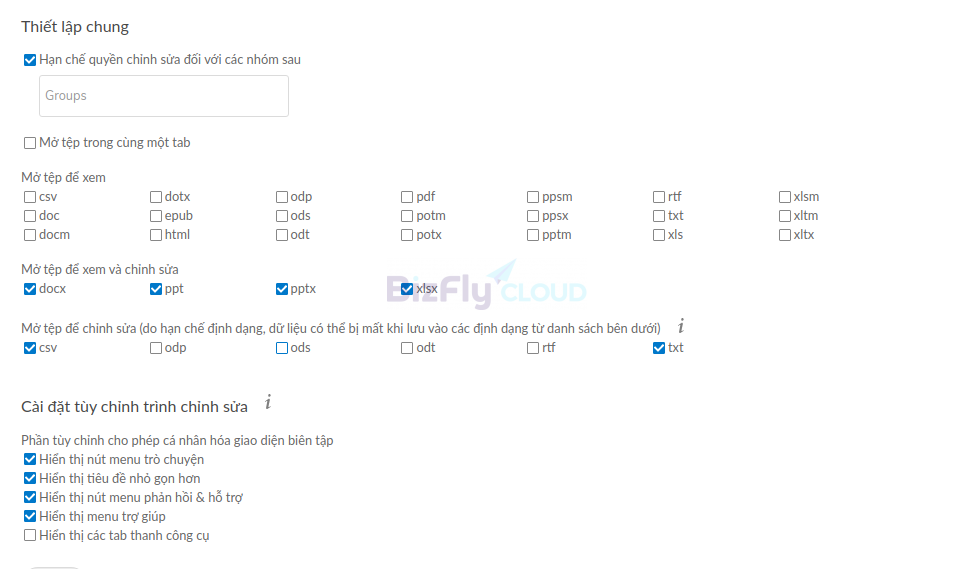
Cài đặt để xem và chỉnh sửa file online, các cài đặt đã được miêu tả rõ nhưng trong ảnh
- Thiết lập cơ bản