Chuyển dữ liệu mới lên Cloud Drive
Sau khi tạo BizlyCloud Drive bạn có dữ liệu cần chuyển lên Drive để sử dụng và chia sẻ cho các thành viên, bạn có thể sử dụng các cách sau
Đồng bộ dữ liệu với App BizflyCloud Drive
Để dữ liệu được chuyển một cách nhanh và đầy đủ nhất, chúng tôi khuyên bạn lựa chọn sử dụng Đồng bộ dữ liệu với App BizflyCloud Drive.
Theo cách thông thường sau khi cài đặt App BizflyCloud Drive sẽ tự động tạo một thư mục Bizflydrive đặt tại C:\Users\PC_USER\Bizflydrive
Có thể mở nhanh bằng cách Mở ứng dụng Bizflydrive, chọn 3 chấm, chọn Mở thư mục
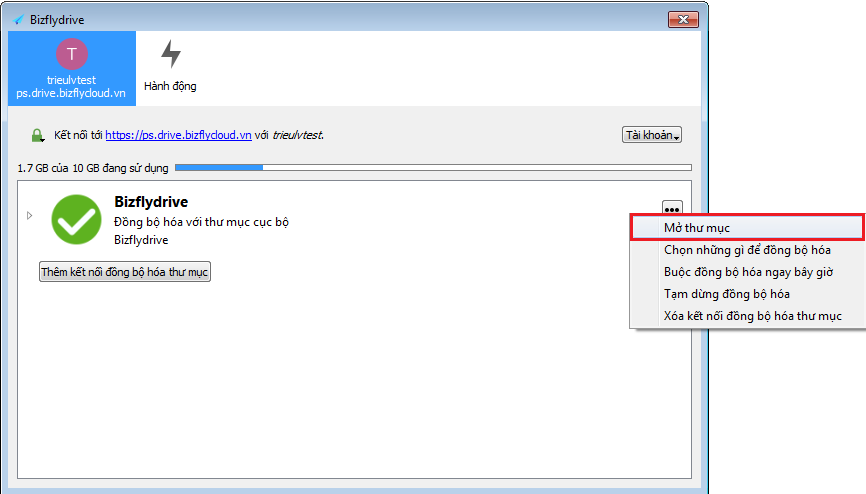
Để đồng bộ dữ liệu mới bạn chỉ cần copy dữ liệu vào thư mục này, ứng dụng sẽ tự động đồng bộ lên hệ thống giúp bạn.
Khuyến cáo 1: Trong trường hợp dữ liệu của bạn quá nặng lên vài chục hoăc vài trăm GB, hoặc dữ liệu có nhiều file nhỏ và phân cấp thư mục phức tạp. Để rút ngắn thời gian copy bạn có thể sử dụng cách Thêm kết nối đồng bộ hóa thư mục
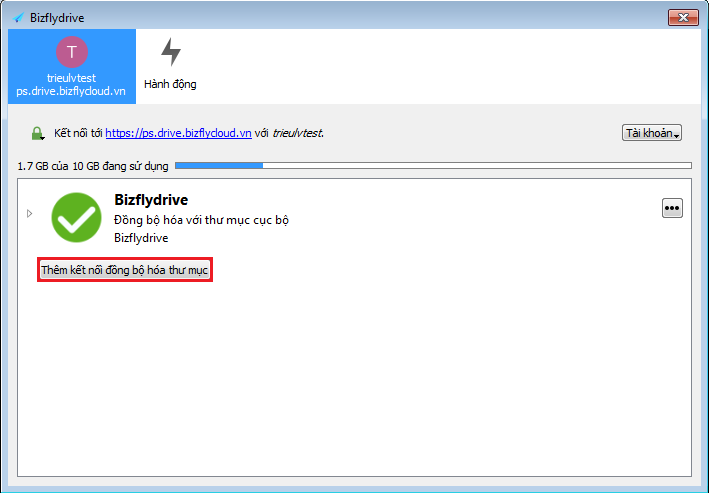
Chọn thư mục chứa dữ liệu bạn cần đồng bộ, chọn Next
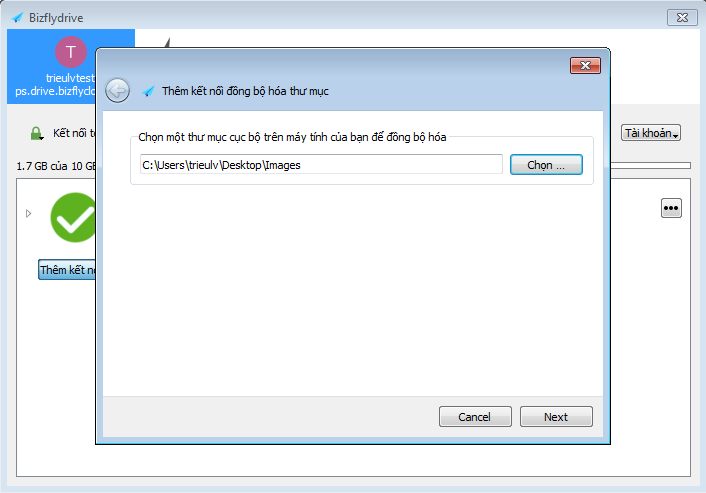
Chọn vị trí phù hợp sau đó chọn Tạo thư mục và điền tên thư mục tương ứng sau đó chọn OK
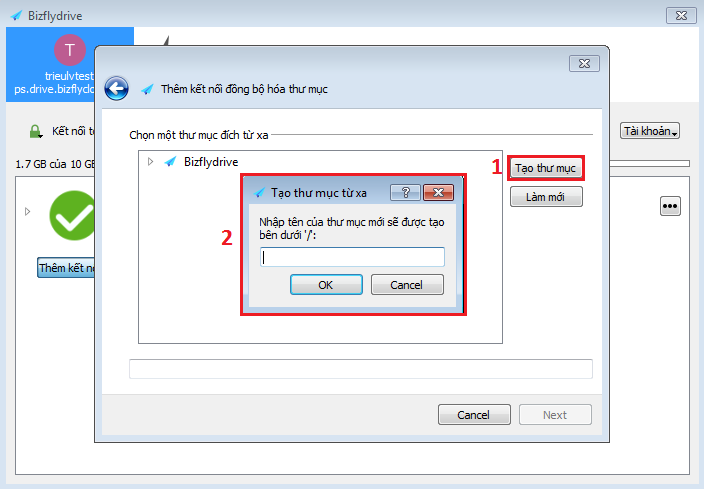
Chọn Next
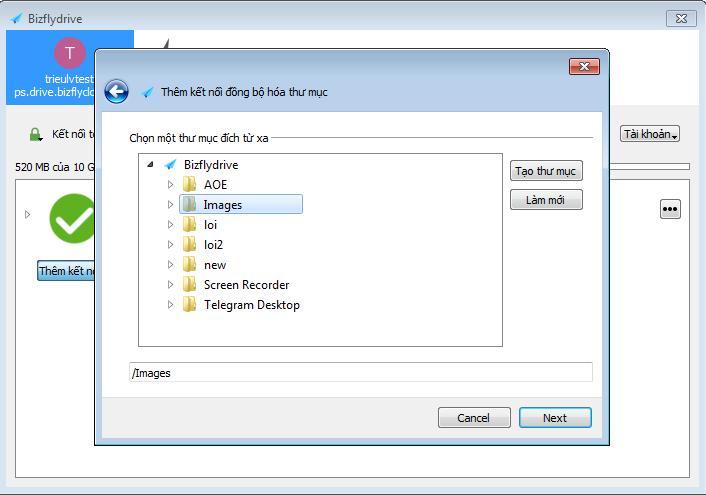
Do thư mục được tạo mới nên sẽ không có thư mục con. Chọn Add Sync Connection
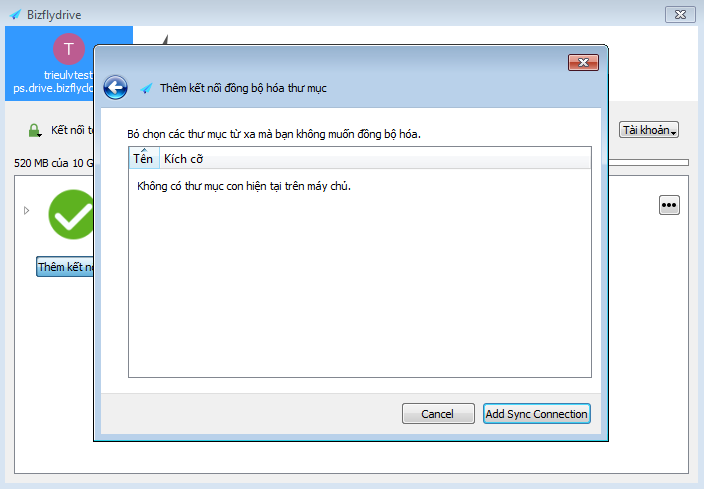
Bạn sẽ thấy thư mục mới được thêm vào danh sách đồng bộ.
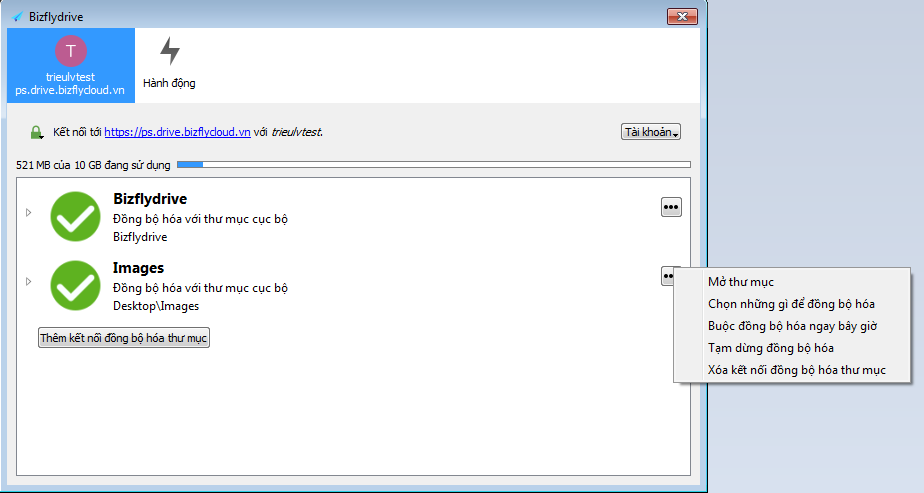
Khuyến cáo 2: Trường hợp bạn đồng bộ nhiều thư mục. Sau khi đồng bộ xong bạn có thể dừng hoặc xóa kết nối đồng bộ hóa để ứng dụng giảm tải khi phải quét lại thay đổi các dữ liệu đã được đồng bộ.
Khuyến cáo 3: Trước khi ngắt kết nối đồng bộ hãy đảm bảo trạng thái đồng bộ chuyển sang màu xanh lá và phần Hành động không có lỗi.
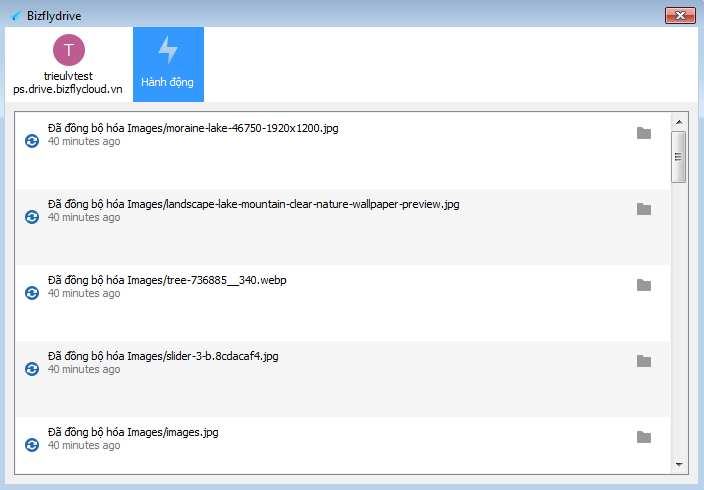
Khuyến cáo 4: Để xóa thư mục trên máy khi đã tạo kết nối đồng bộ bạn cần xóa kết nối đồng bộ trên ứng dụng trước
Vấn đề gặp phải
Máy chủ trả lời “423 Locked”: Bạn có thể thoát ứng dụng rồi mở lại, ứng dụng sẽ quét lại các file để xử lý thông báo này