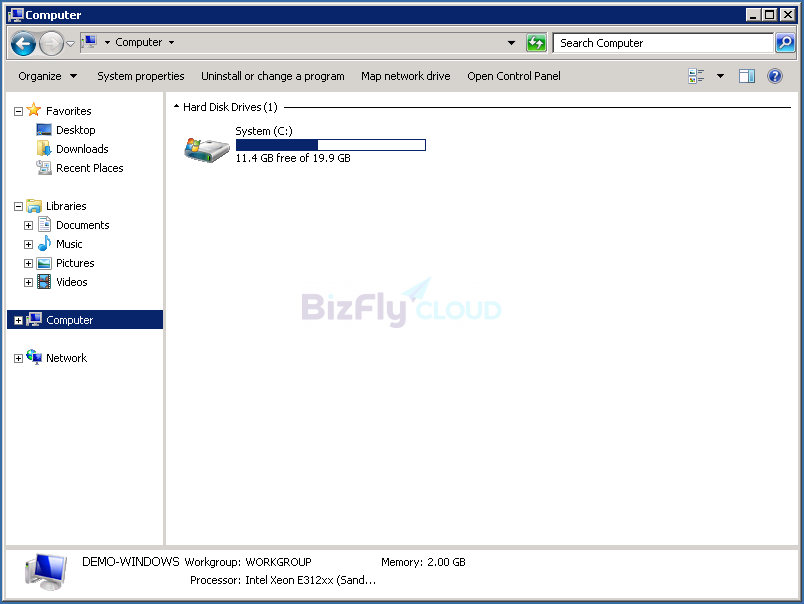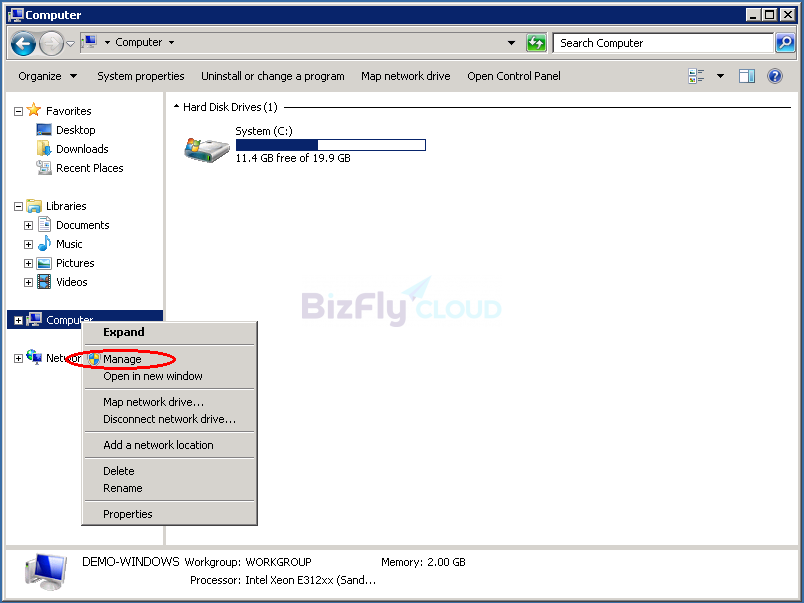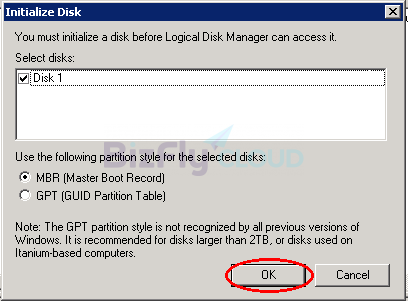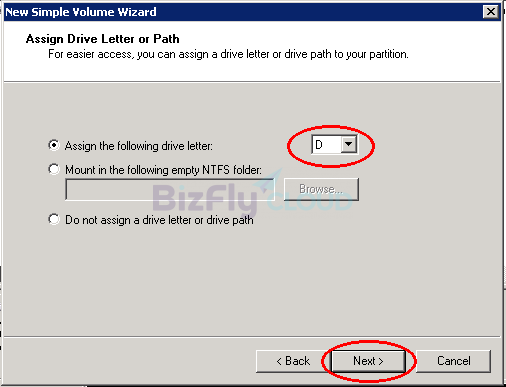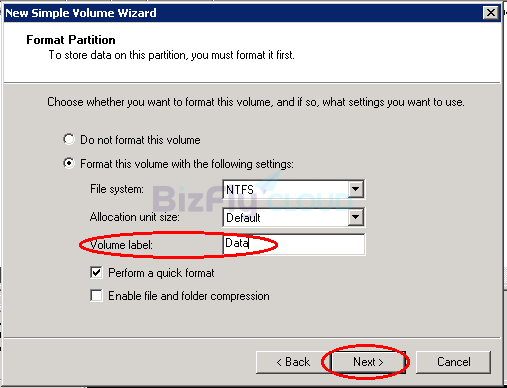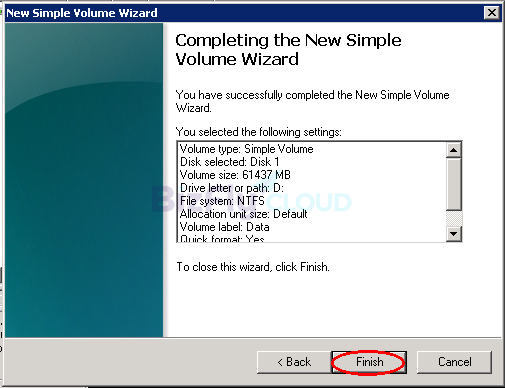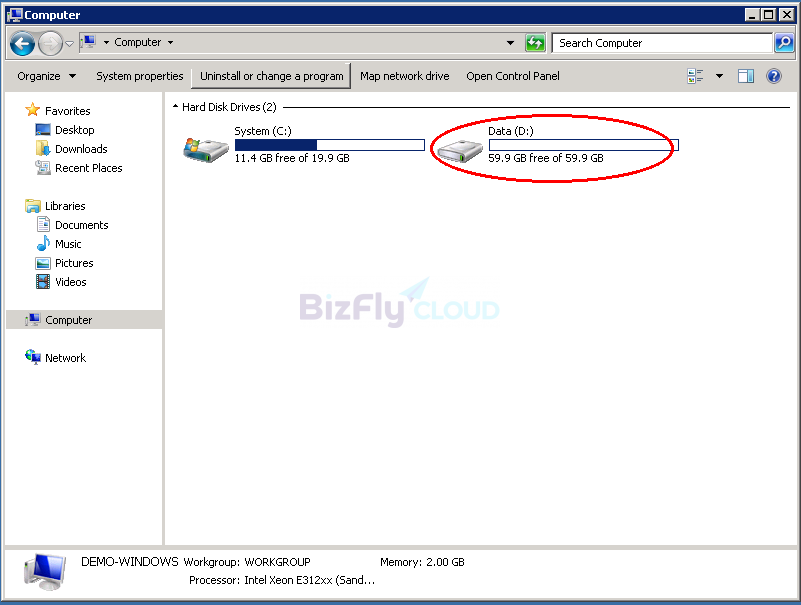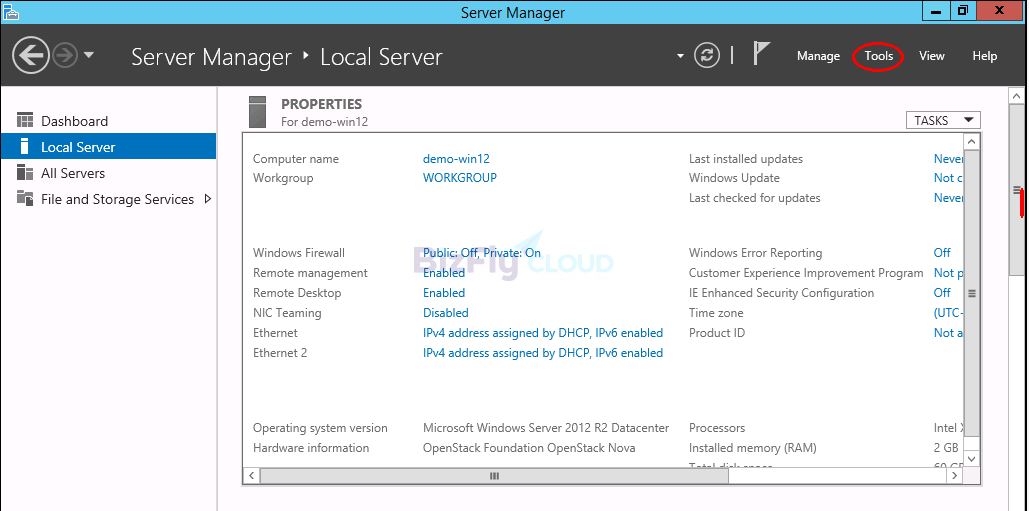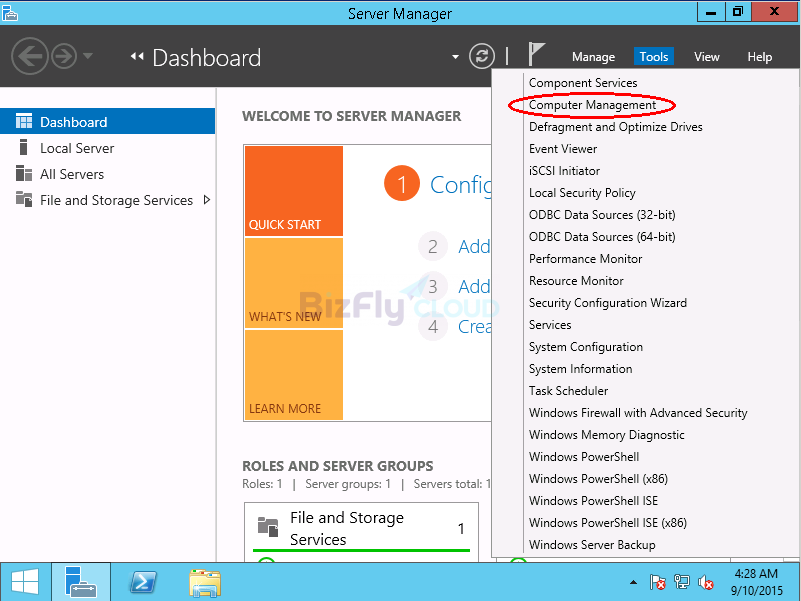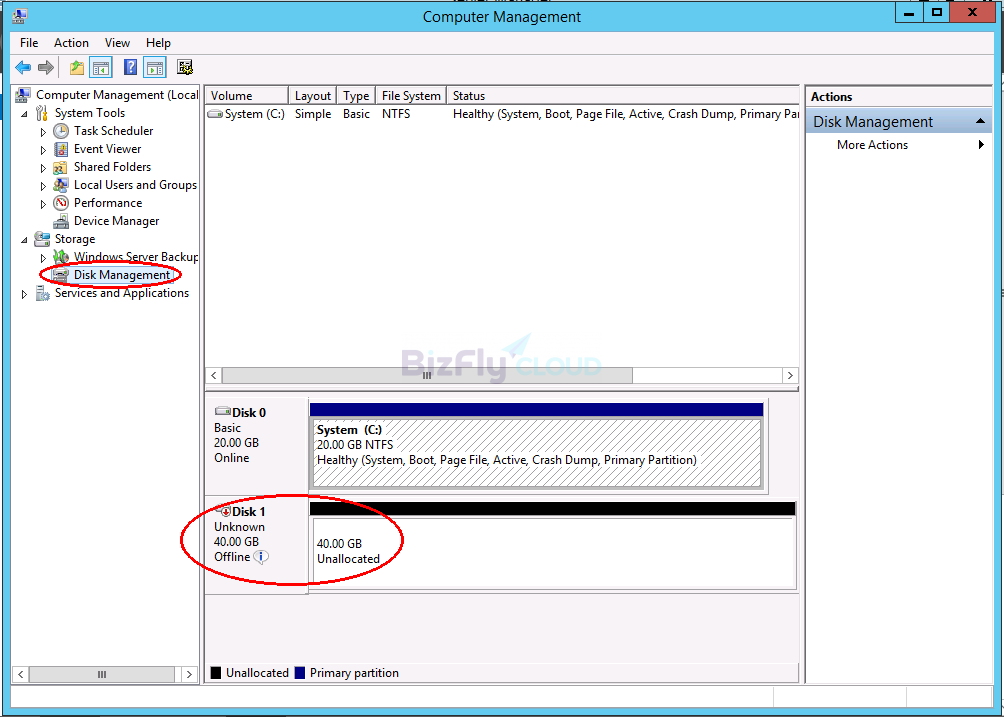Windows server: Add & format disk
Bizfly Cloud luôn khuyến cáo khách hàng sử dụng một rootdisk (lưu trữ hệ điều hành) riêng với datadisk (lưu trữ data). Trong trường hợp bạn cần cài đặt lại hệ điều hành hoặc mở rộng dung lượng lưu trữ data, các thao tác sẽ đơn giản và an toàn hơn rất nhiều.
Tutorial dưới đây sẽ hướng dẫn bạn add thêm một volume (datadisk) vào Windows server:
1. Tạo một volume mới từ dashboard
Đầu tiên, bạn cần tạo một volume mới với dung lượng bạn cần sử dụng và gắn vào server. Xem thêm hướng dẫn tại đây.
Tôi đã tạo một volume 60GB và gắn vào server.
2. Khởi tạo, format volume
Khi chưa format volume, server sẽ chưa nhận disk mới.
Tutorial này hướng dẫn thao tác thực hiện với một volume hoàn toàn mới, với volume đã có lưu trữ dữ liệu, không nên thực hiện theo các thao tác dưới đây để đảm bảo an toàn cho dữ liệu.
——–WINDOWS SERVER 2008——–
Truy cập vào Server Manager:
Tại Storage/Disk Management, bạn sẽ thấy Disk 1 của tôi đang trong trạng thái Offline, cần online disk này.
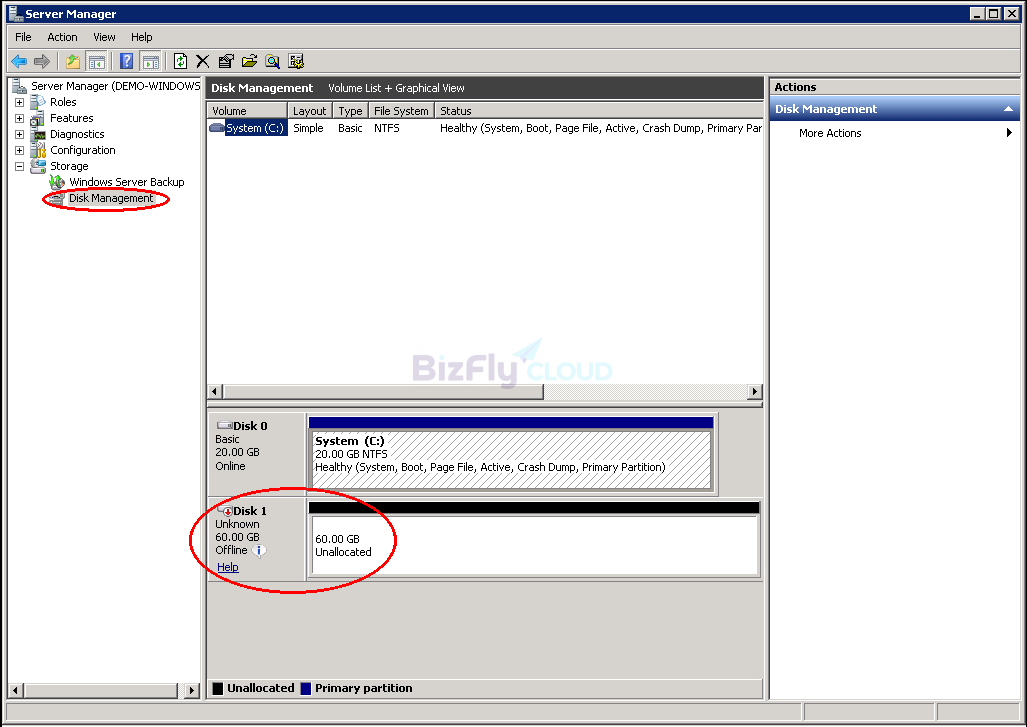
Click chuột phải, chọn Online
Sau khi disk đã online, chúng ta cần phải khởi tạo disk, click chuột phải, chọn Initialize Disk
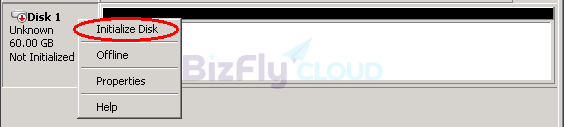
Bạn nên lưu ý, Initialize Disk là khởi tạo mới, tức đưa disk về trạng thái như mới, nếu volume đã có chứa dữ liệu, bạn không được thực hiện thao tác này.
Một số trường hợp disk đang sử dụng không thấy hiển thị ở Computer, vào Disk Management bị lỗi Not initialize, bạn nên tìm hiểu cách fix bằng hirenboot, chú ý không được sử dụng Initialize Disk để tránh mất dữ liệu.
Sau khi đã khởi tạo xong:
Bạn tiến hành chia ổ, click chuột phải chọn New Simple Volume:
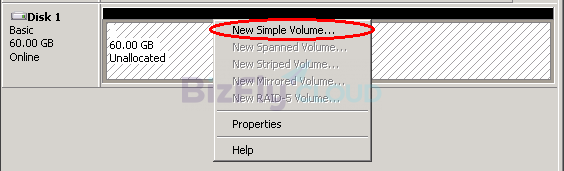
Chọn Next để tiếp tục:
Điền vào dung lượng cần dùng, ở đây tôi sẽ để nguyên một volume 60GB:
Lựa chọn Drive Letter:
Vì là một volume mới, tôi sẽ chọn Format this volume và điền tên của ổ:
Check lại thông tin và lựa chọn Finish để quá trình được thực hiện:
Đây là kết quả sau khi bạn đã thực hiện add và format volume:
Tại Disk Management:
Tại Computer Explorer:
——–WINDOWS SERVER 2012——–
Với Windows Server 2012, khi vào Server Management bạn sẽ thấy giao diện có chút khác biệt:
Lựa chọn Tool -> Computer Management:
Tại đây, bạn tiến hành khởi tạo, format như với Windows server 2008: