Kết nối với Linux bằng password
Password cho server được tự sinh khi tạo server và sẽ được gửi vào mail sau khi server đã được khởi tạo xong.
Bizfly Cloud khuyến cáo bạn sử dụng keypair kết nối với server để đảm bảo bảo mật tốt nhất cho server của bạn. Để kết nối với server sử dụng keypair, xem hướng dẫn tại đây.
Sau khi đã thành công kết nối với server sử dụng keypair, bạn nên chặn các truy cập bằng password để ngăn chặn các truy cập trái phép vào server, hướng dẫn chặn truy cập bằng password.
User mặc định khi kết nối với cloud server là root
1. Kết nối từ máy chạy Linux:
Để kết nối vào server, chạy dòng lệnh:
$ ssh tên_đăng_nhập@WAN_IP
Nhập password mà bạn nhận được.
Ví dụ: ssh root@123.30.42.33
Sau khi login vào bằng account root, để đổi password bạn cần chạy lệnh “sudo passwd root”
2. Kết nối từ máy chạy Windows: Bạn có thể sử dụng PuTTY hoặc MobarXterm để kết nối với server.
2.1.Dùng PuTTY kết nối tới server
- Tải PuTTY.exe tại đây
- Chạy chương trình PuTTY.
- Trong ô Host Name, điền tên_đăng_nhập@WAN_IP. Ví dụ: root@123.30.42.33
- Chọn SSH trong Connection Type, chắc chắn giá trị của Port là 22.
- Chọn tiếp Open, chọn Yes tại thông báo hiện ra để bắt đầu PuTTY session.
Lưu ý: PuTTY không sử dụng tổ hợp phím Ctrl + V để paste, bạn hãy click chuột phải vào màn hình trong trường hợp muốn paste dữ liệu.
2.2.Dùng MobarXterm kết nối tới server
- Tải Mobarxterm.exe Tại đây
Bạn có thể chọn 2 phiên bản đó là Portable edittion và bản Installer edittion. Nếu chọn phiên bản Portable edittion thì khi tải về bạn có thể mở chương trình và chạy luôn không cần cài đặt, bản Installer edittion sẽ phải cài đặt. - Chạy chương trình MobarXterm
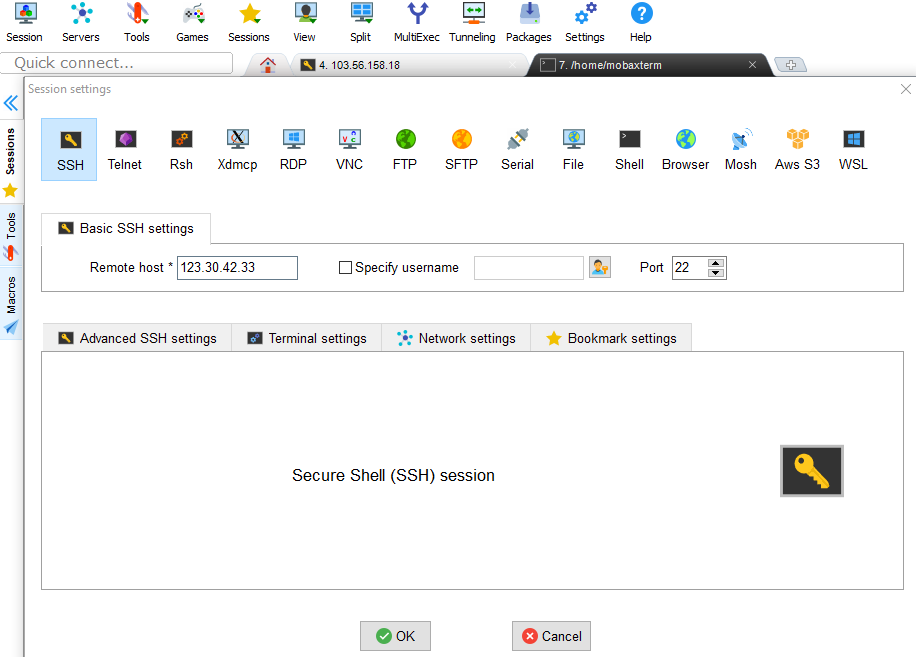
- Chọn Session => SSH
Tại đây, bạn điền các thông số sau:
Remote host: điền địa chỉ WAN IP (Public IP). Ví dụ: 123.30.42.33
Port: 22 - Chọn OK
Sau khi vào màn hình đăng nhập, điền tên đăng nhập và mật khẩu truy cập server đã được gửi về qua email.
Lưu ý: MobarXterm không sử dụng tổ hợp phím Ctrl + V để paste, bạn hãy click chuột phải vào màn hình trong trường hợp bạn muốn paste dữ liệu.