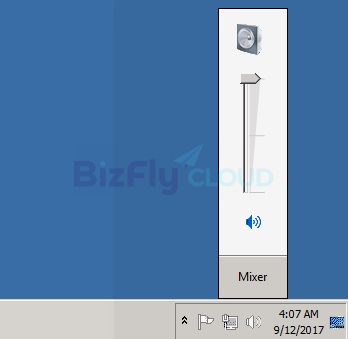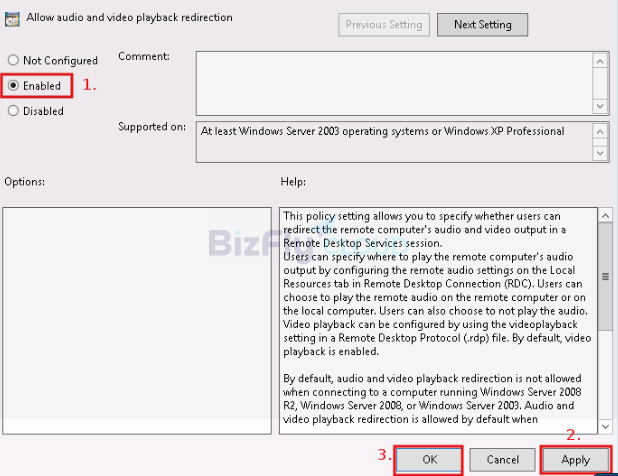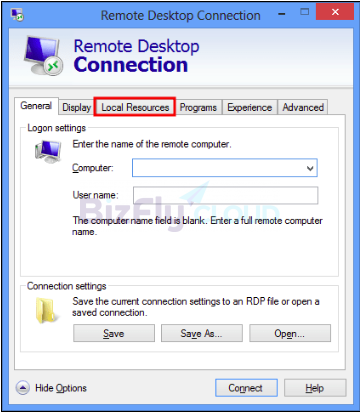Kích hoạt âm thanh trên Windows Server
Để nghe được âm thanh trên remote server, cần thực hiện 2 phần thiết lập:
1. Thiết lập các cài đặt trên Remote Server
2. Thiết lập các cài đặt tại Remote App (Remote Desktop Connection trên Windows, và Remmina Remote Desktop client trên Linux)
1. Thiết lập các cài đặt trên Remote Server
I, WINDOWS SERVER 2008
Bước 1: Kích hoạt Windows Audio Service trên remote server:
Start => Administrative tools => Services
hoặc ấn tổ hợp phím Windows key + R nhập services.msc
Bước 2: Danh sách các service hiện lên ta tìm tới Windows Audio
Chuột phải và chọn Properties
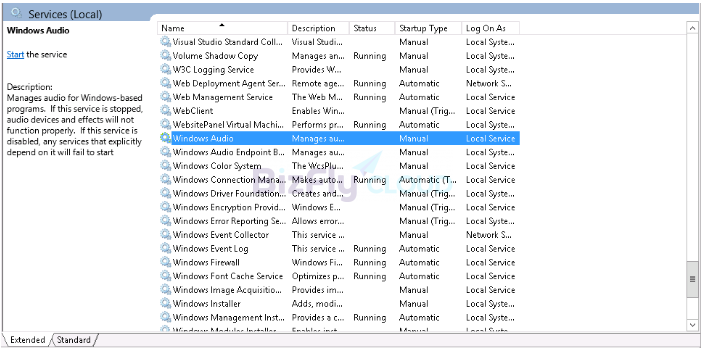
Bước 3: Tại Windows Audio Service Properties
Chọn Startup type thành Automatic sau đó click Start button và Apply các cài đặt trên.
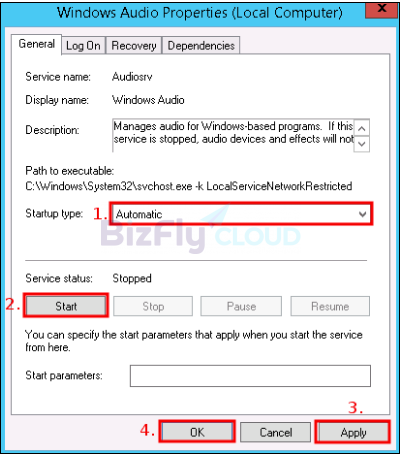
Bước 4: Cấu hình trong Group Policy cho phép Device and Resource Redirection
Nhập policy trên thanh công cụ tìm kiếm của windows => Edit Group Policy
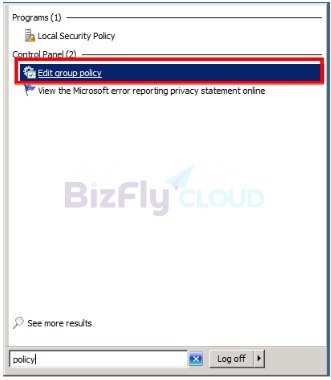
Tại Local Computer Policy => Computer Configuration => Administrative Templates => Windows Components => Remote Desktop Services => Remote Desktop Session Host => Device and Resource Redirection.
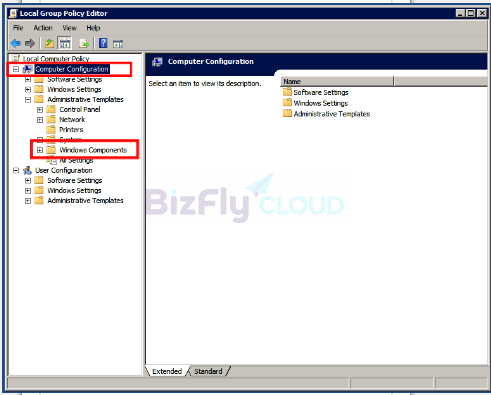
Double click vào Allow audio and video playback redirection.
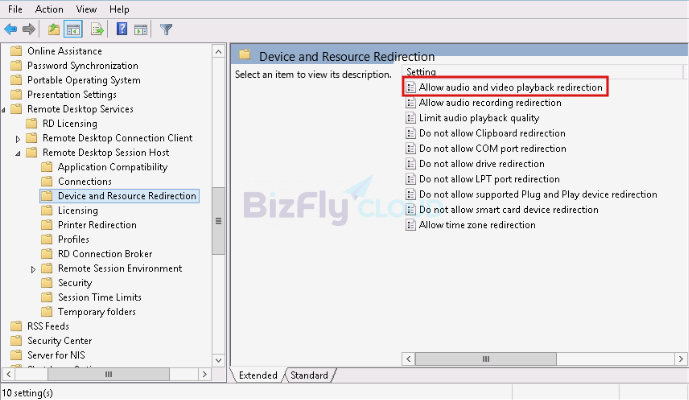
Reboot server.
II, WINDOWS SERVER 2012 / WINDOWS SERVER 2016 / WINDOWS SERVER 2019
Bước 1: Kích hoạt Windows Audio Service trên remote server:
Start => Administrative tools => Services
hoặc ấn tổ hợp phím Windows key + R nhập services.msc
Bước 2: Danh sách các service hiện lên ta tìm tới Windows Audio
Chuột phải và chọn Properties
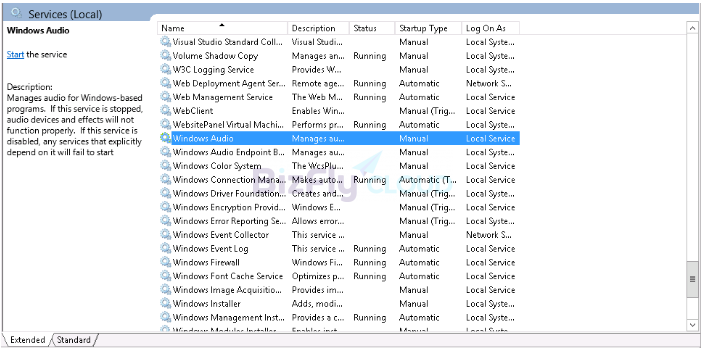
Bước 3: Tại Windows Audio Service Properties
Chọn Startup type thành Automatic sau đó click Start button và Apply các cài đặt trên.
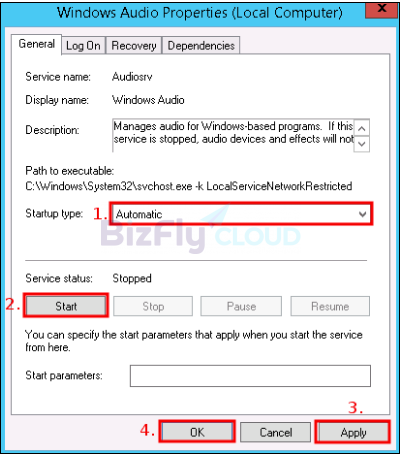
Bước 4: Cấu hình trong Group Policy cho phép Device and Resource Redirection
Nhập policy trên thanh công cụ tìm kiếm của windows => Edit Group Policy
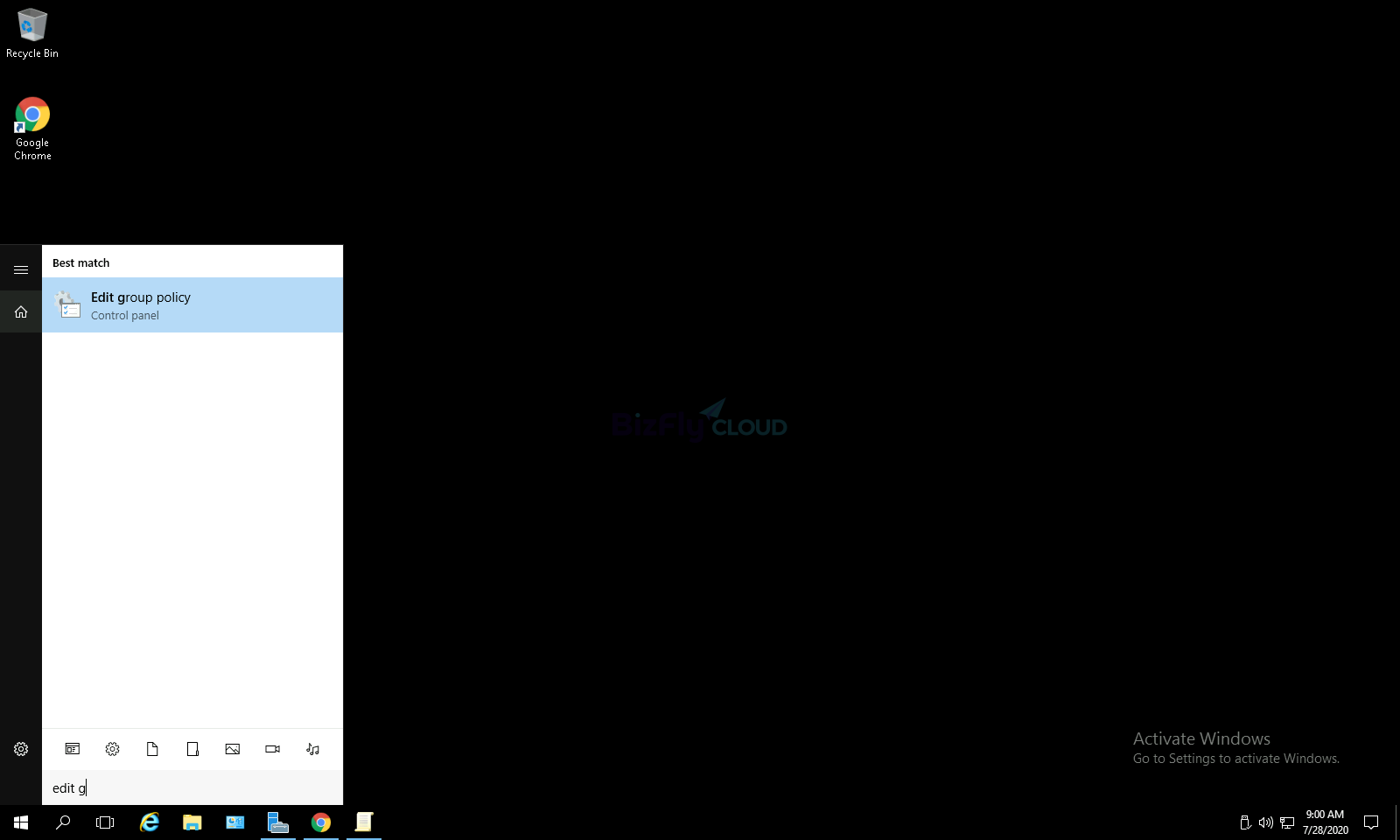
Tại Local Computer Policy => Computer Configuration => Administrative Templates => Windows Components => Remote Desktop Services => Remote Desktop Session Host => Device and Resource Redirection.
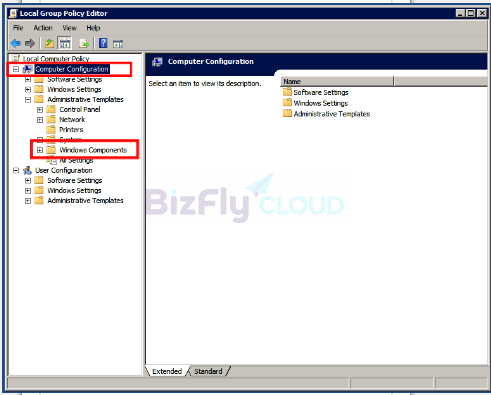
Double click vào Allow audio and video playback redirection. / Allow audio recording redirection

**Bước 5: Install thêm roles service của REMOTE DESKTOP để có thể sử dụng mic và audio qua RDP
**
Chọn SERVER MANAGER => Add Roles and Features
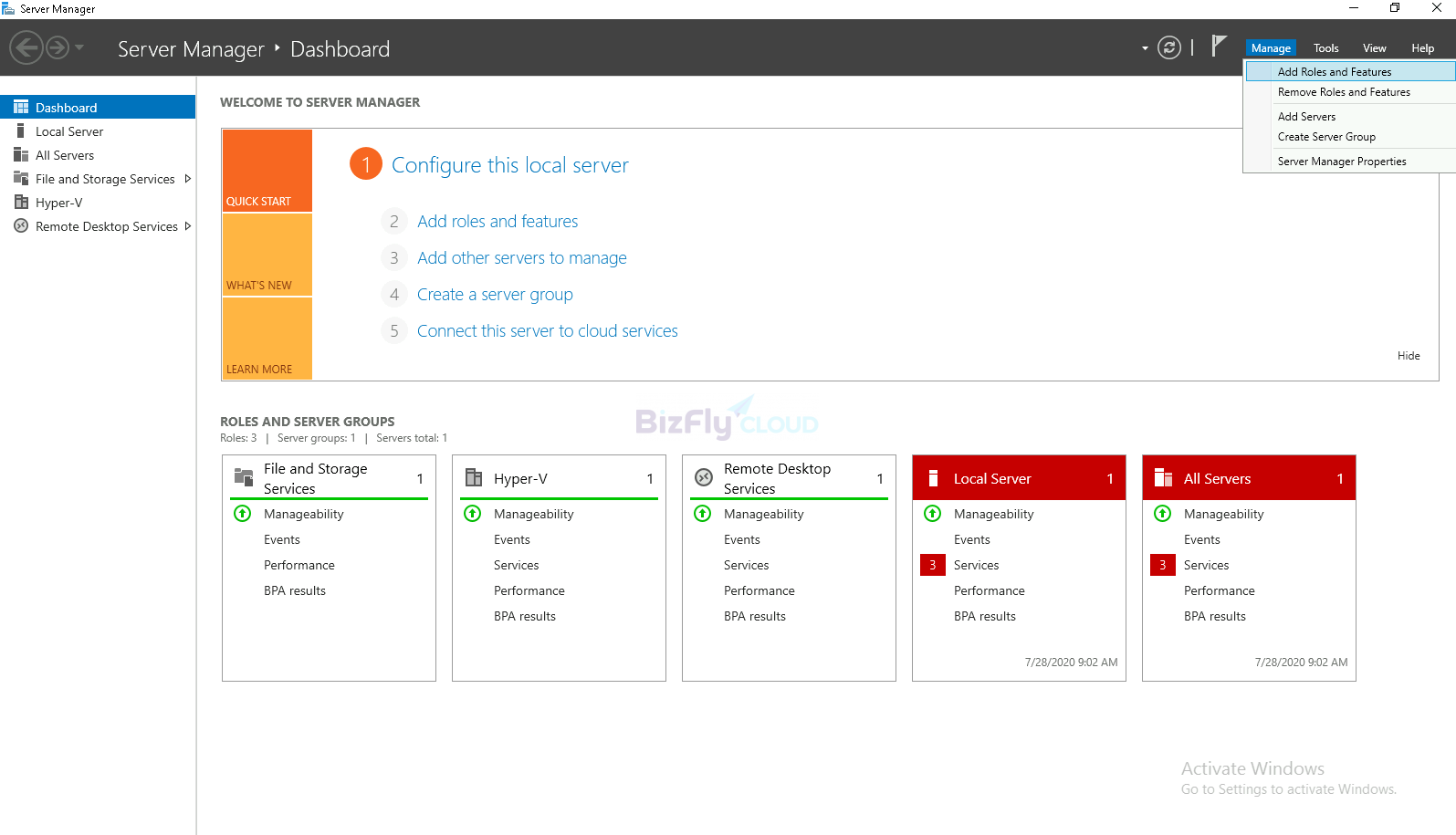
Trong trình duyệt Add Roles and Features, nhấn Next liên tục đến mục** Server Roles**
Chọn Remote Desktop Services, nhấn Next tiếp và chọn Install Remote Desktop Session Host
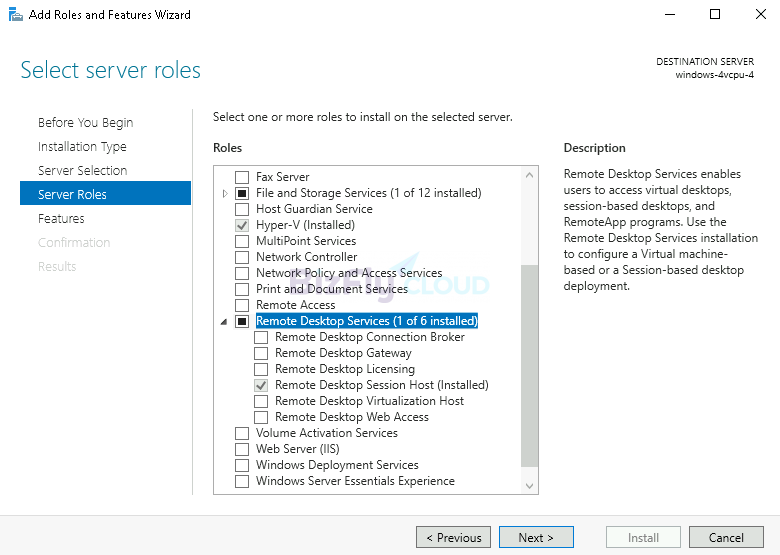
Sau khi cài đặt xong thì Reboot server.
2. Thiết lập trên Remote App
2.1. Remote Desktop Connection trên Windows client
Chọn Only when using the full-screen. Click Settings trong Remote audio
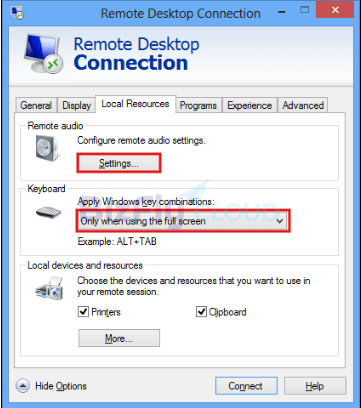
Chọn Play on this computer trong Remote audio playback:
Lưu ý: Nếu muốn dùng thêm Microphone qua RDP, ở options Remote audio recording, chọn Record from this computer
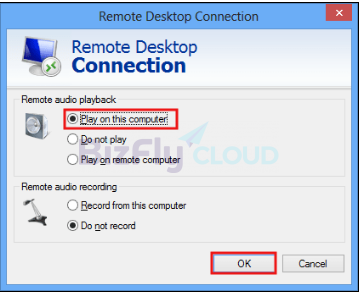
2.2. Remmina Remote Desktop Client trên Linux client
Trên giao diện Remmina Desktop Preference ta chọn Advanced
Chọn **Local **tại phần Sound sau đó click Save và khởi động lại Remmina và remote vào cloud server để nghe các âm thanh.

Nhập thông tin remote vào server, icon điều khiển âm thanh đã được kích hoạt và bạn đã có thể nghe được âm thanh trên Windows server.