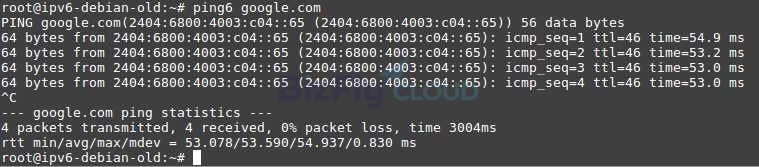Cấu hình IPv6
Các server được tạo trước đây, mặc định chỉ sử dụng IPv4. Bài viết này sẽ hướng dẫn thêm IPv6 cho các server đó để đáp ứng nhu cầu của quý khách hàng sử dụng cả IPv4 và IPv6 cho server.
1. Thêm mới Interface IPV6
Trên trang dashboard https://manage.bizflycloud.vn, chọn Cloud Server để hiện danh sách các server có sẵn.
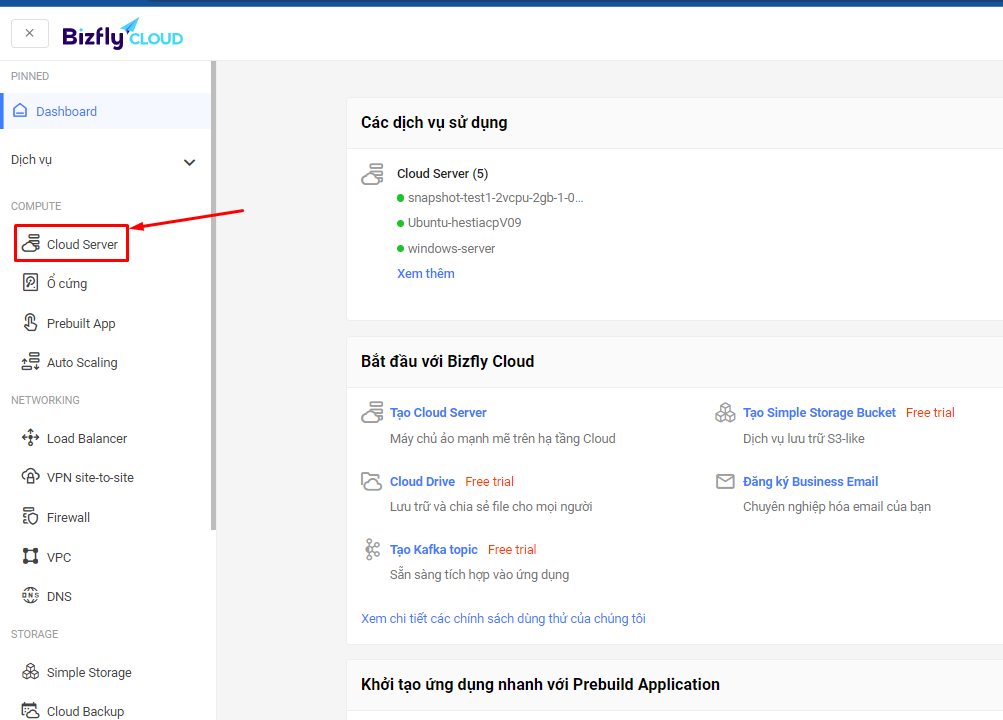
Chọn server cần thêm IPV6
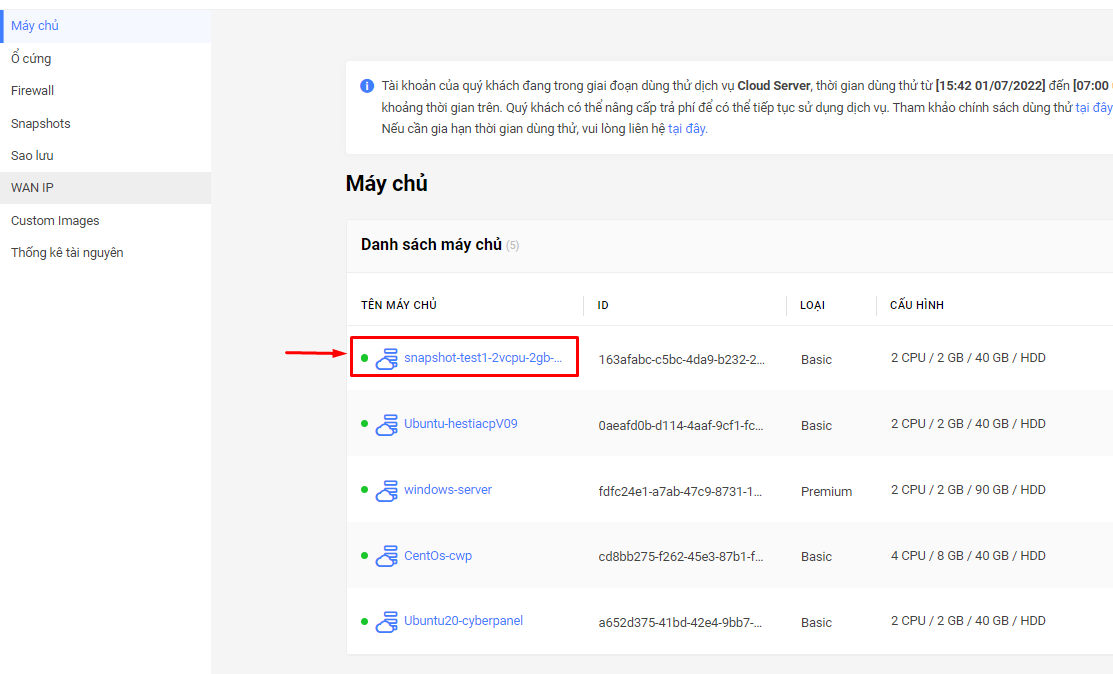
Trong trang thông tin server, click chọn Mạng
Click chọn Gắn thêm IPv6
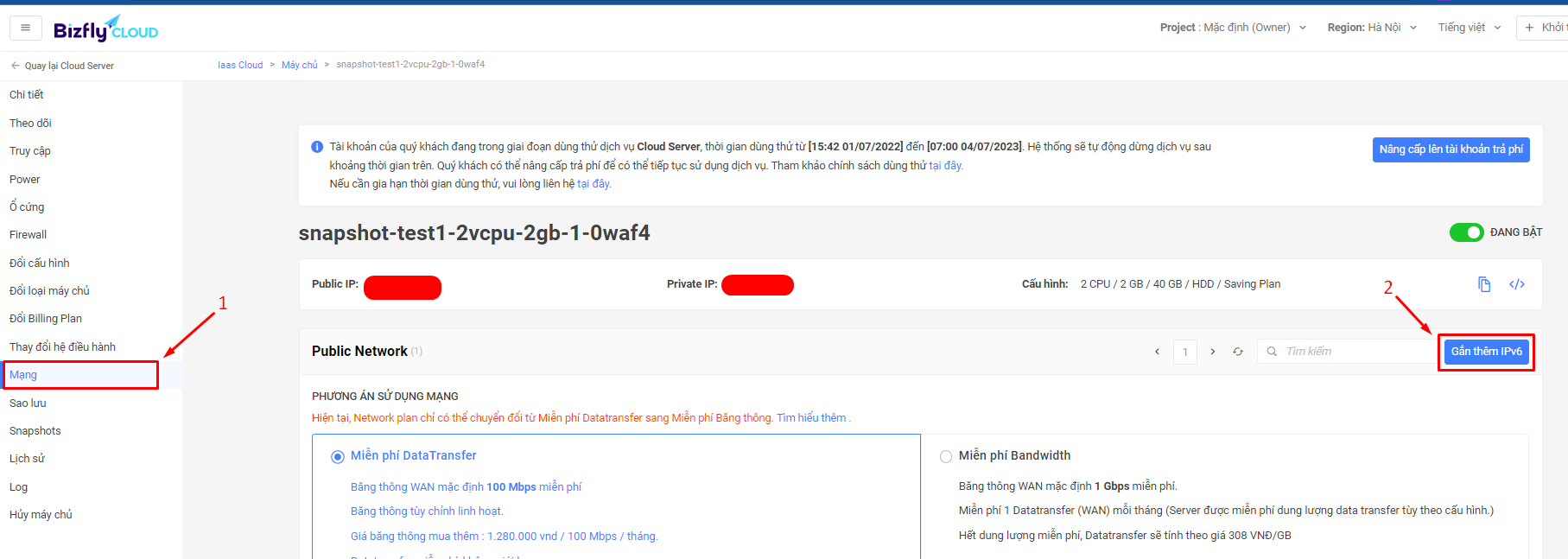
2. Cấu hình trên server
Phụ thuộc vào hệ điều hành trên server sẽ có những cấu hình khác nhau, sau đây là cấu hình cụ thể cho từng hệ điều hành. Cấu hình này sẽ thực hiện trực tiếp trên server. Trong hướng dẫn này ta có network interface IPV6 mới thêm là eth2.
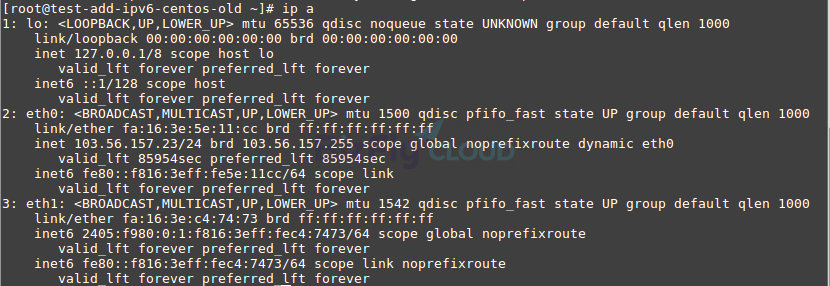
2.1. Hệ điều hành CentOS
- Bước 1: Chỉnh sửa file network config
vi /etc/sysconfig/network
Thêm vào dòng sau:
NETWORKING_IPV6=yes

- Bước 2: Chỉnh sửa các file cấu hình interface
Tạo file cấu hình cho interface IPv6 mới tạo :
touch /etc/sysconfig/network-scripts/ifcfg-eth2
( Thay eth2 bằng tên tương ứng với interface IPV6 mới được thêm ).
Cấu hình cho interface bằng cách điền vào file trên với nội dung như sau:
TYPE="Ethernet"
DEVICE="eth2"
ONBOOT="yes"
BOOTPROTO="dhcp"
IPV6INIT=yes
DHCPV6C=yes
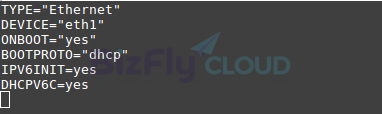
- Bước 3: Khởi động lại network service
sudo service network restart
Kiểm tra interface mới bằng lệnh ip a
- Bước 4: Kiểm tra ping ipv6
ping6 <ipv6>
Ví dụ: ping6 google.com.vn

2.2 Hệ điều hành Ubuntu 16.04
- Bước 1: Chỉnh sửa file cấu hình của các card mạng
Thêm cấu hình enable IPv6 cho các card mạng cũ và card mạng mới tạo (Ví dụ : ở đây là eth2 )
Sửa file: /etc/network/interfaces
auto eth2 iface eth0 inet6 dhcp
Chú ý: Việc thêm cấu hình inet6 vào các card mạng khác để phòng trường hợp khi card mạng thay đổi, server vẫn nhận IPv6 cho những card mạng có hỗ trợ IPv6 và đã được cấu hình enable IPv6.
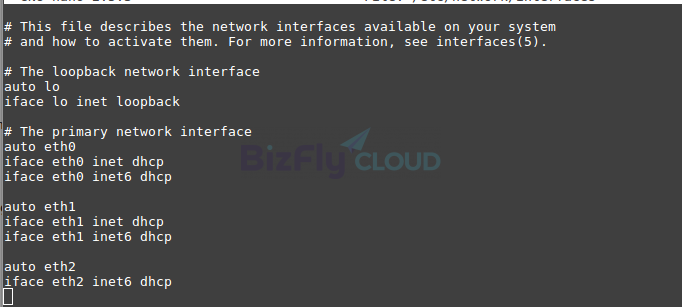
- Bước 2: Khởi động lại network service
sudo service networking restart
Kiểm tra interface mới bằng lệnh ip a
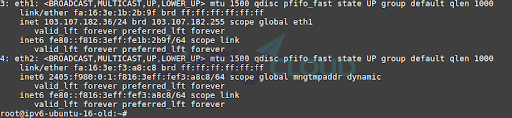
- Bước 3: Kiểm tra ping ipv6 bằng lệnh
ping6 <ipv6>
Ví dụ: ping6 google.com.vn

2.3 Hệ điều hành Ubuntu 18.04
- Bước 1: Chỉnh sửa file cấu hình của các card mạng
Sửa file: /etc/netplan/50-cloud-init.yaml
Thêm cấu hình cho interface ipv6 mới tạo eth2:
dhcp4: true
Thêm cấu hình ipv6 cho các interface
dhcp6: true
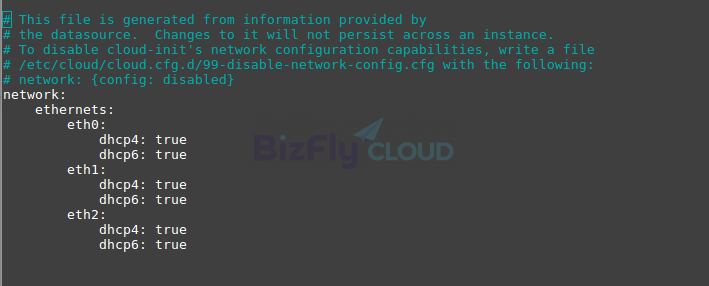
Chỉnh sửa file: /etc/netplan/01-netcfg.yaml
Thêm cấu hình cho interface ipv6 mới tạo eth2:
ethernets:
eth2:
dhcp4: yes
```
Thêm cấu hình ipv6 cho các interface
```sh
dhcp6: yes
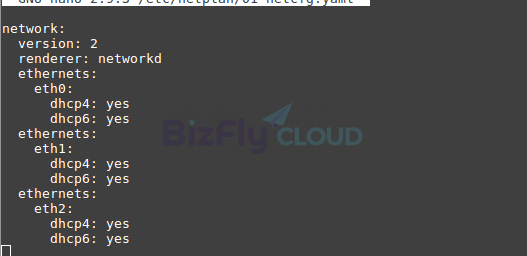
- Bước 2: Khởi động lại network service
service networkd-dispatcher restart
Kiểm tra interface mới bằng lệnh: ip a
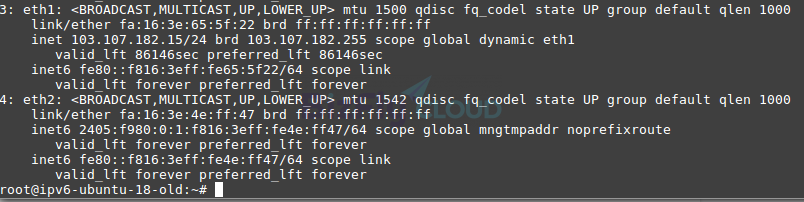
- Bước 3: Kiểm tra ping IPv6 IP bằng lệnh
ping6 <ipv6>
Ví dụ: ping6 google.com.vn

2.4 Hệ điều hành Window
- Bước 1: Tắt RandomID
Chạy lệnh :
netsh interface ipv6 set global randomizeidentifiers=disabled
để không cho Windows sử dụng RandomID
- Bước 2: Kiểm tra ping ipv6 bằng lệnh
ping -6 <ipv6>
Ví dụ: ping -6 google.com.vn
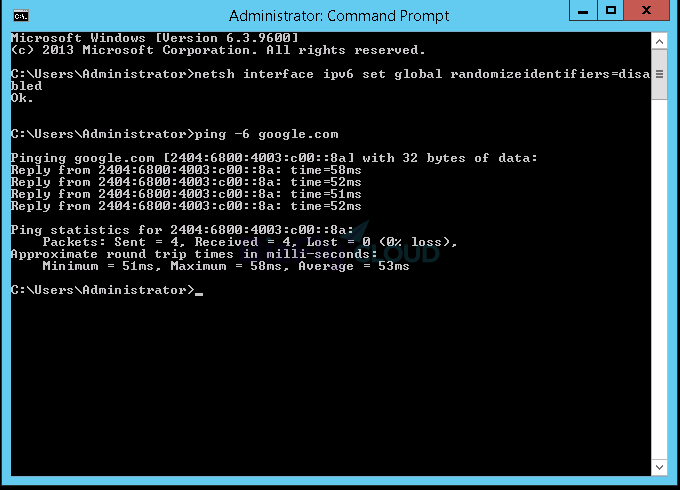
2.5. Hệ điều hành Debian
- Bước 1: Chỉnh sửa file cấu hình của các card mạng
vi /etc/network/interfaces
Thêm cấu hình cho interface ipv6 mới tạo ( ở đây là interface eth2 )
auto eth2
iface eth0 inet6 dhcp
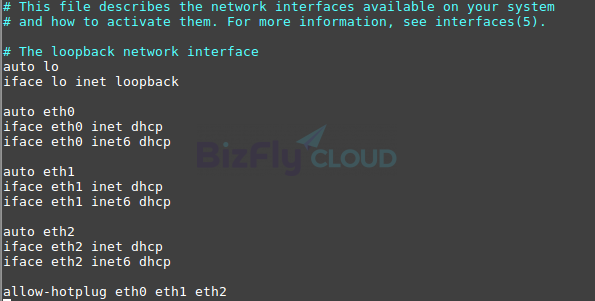
- Bước 2: Khởi động lại network service
sudo service networking restart
Kiểm tra interface mới bằng lệnh ip a
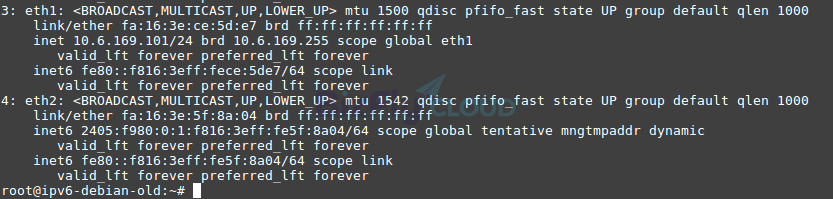
- Bước 3: Kiểm tra ping ipv6 bằng lệnh
ping6 <ipv6>
Ví dụ: ping6 google.com.vn