Kiểm tra mic và tai nghe khi call trên máy tính
Một số tình huống gặp phải
Trong một số tình huống, việc kết nối tai nghe và mic có thể ảnh hưởng rất lớn tới việc call, thậm chí có thể gây ra lỗi. Vì vậy việc kiểm tra thiết bị tai nghe, mic trước khi call là việc làm rất quan trọng. Dưới đây là một số lỗi phổ biến.
Lỗi 1: Lỗi Media access Blocked trên extension
Đây là một lỗi phổ biến và thường thấy nhất khi sử dụng extension phone. Sau khi thực hiện đăng nhập tài khoản máy lẻ vào extension thì extension báo lỗi Media access blocked. Tình trạng này sẽ xảy ra nếu máy tính chưa có mic hoặc chưa allow mic cho trình duyệt.
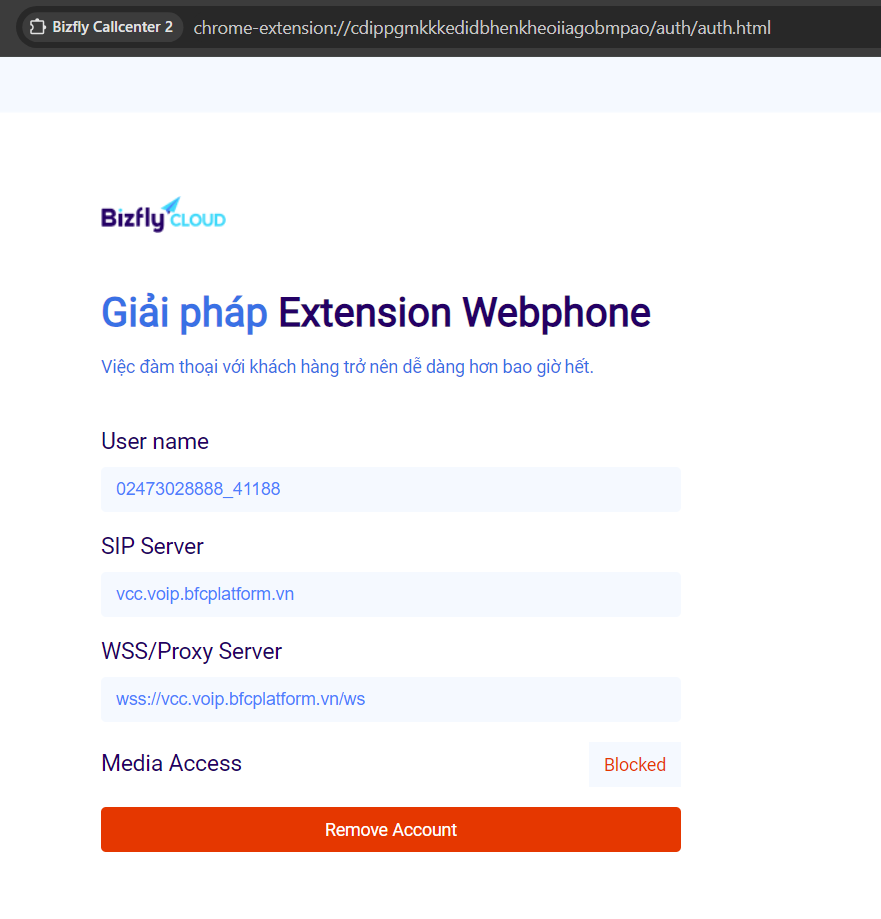
Lỗi 2: Lỗi gọi ra trên CRM bị ngắt ngay
Khi thực hiện gọi ra qua giao diện của CRM có thể sẽ gặp lỗi cuộc gọi bị ngắt ngay lập tức. Trong khi đó nếu login máy lẻ đó vào extension phone hoặc app thì vẫn có thể gọi ra bình thường. Trong tình huống này phần lớn sẽ là do máy tính chưa được allow mic hoặc tai nghe.
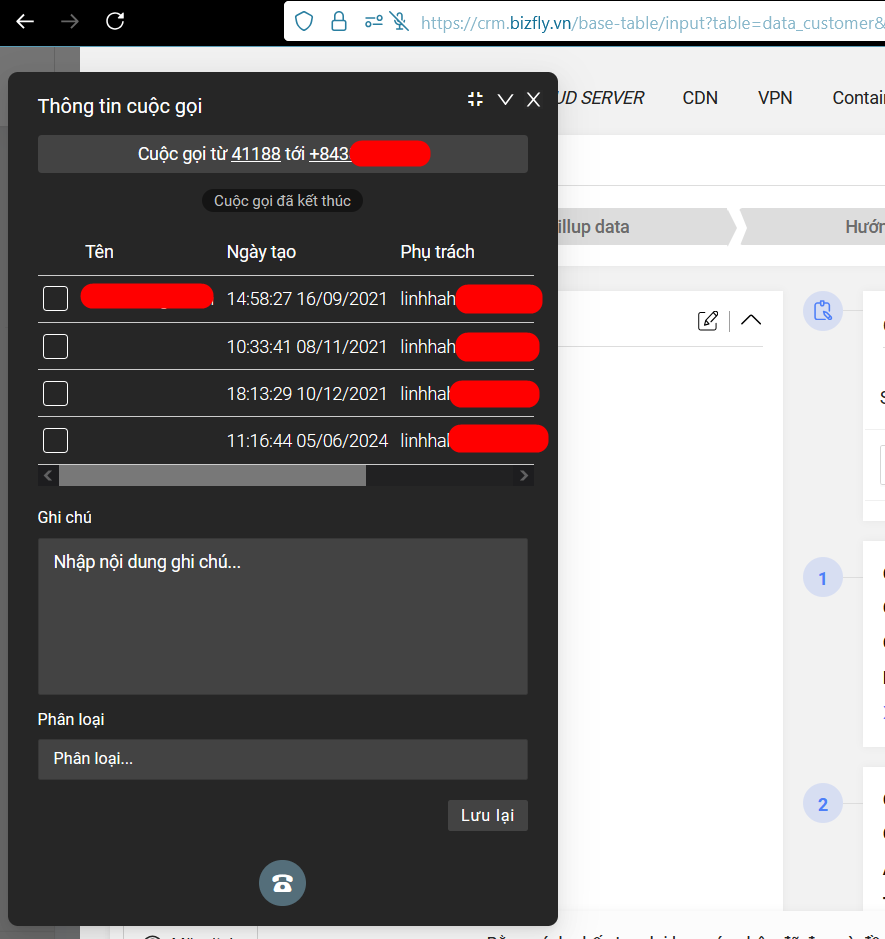
Lỗi 3: Lỗi không nghe thấy âm thanh hoặc không nói được
Khi thực hiện cuộc gọi vẫn thành công tuy nhiên sẽ không thể nghe đầu dây bên kia nói gì và bạn cũng không thể nghe thấy những gì khách nói.
Hướng dẫn kiểm tra mic và tai nghe
Kiểm tra allow mic trên trình duyệt
Khi thực hiện gọi điện qua CRM, web phone hoặc extension phone, người dùng thường hay quên chưa allow mic hoặc tai nghe trên trình duyệt. Khi lần đầu đăng nhập extension phone hoặc CRM, màn hình sẽ hiện thông báo.
- Với trình duyệt firefox chọn vào nút allow.
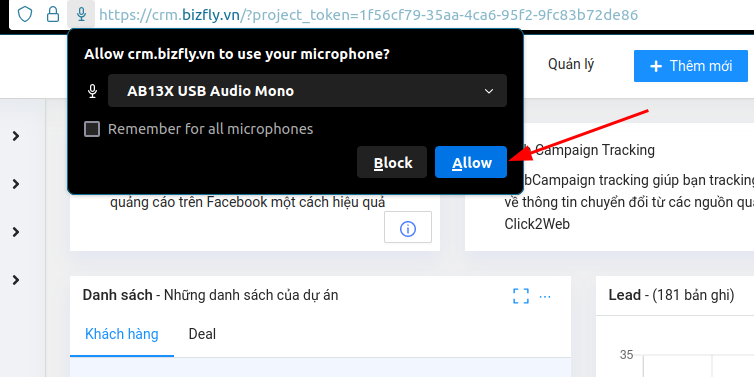
- Đối với trình duyệt Chrome, chọn vào Cho phép mỗi lần truy cập để allow mỗi khi sử dụng.

Trong trường hợp bạn bị bỏ qua thông báo này hoặc lỡ chọn vào không cho phép sử dụng mic, bạn có thể mở lại theo cách sau.
- Đối với trình duyệt firefox, có thể bấm vào biểu tượng mic trên thanh URL
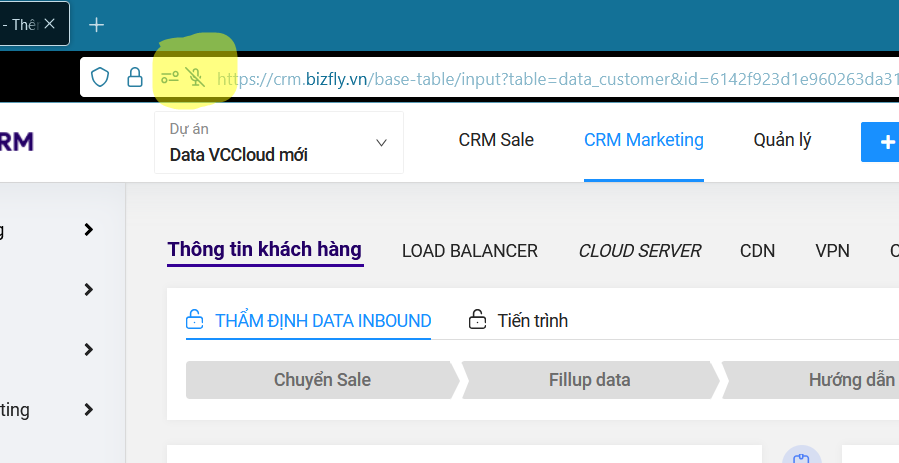
Chọn vào dấu X để bỏ chặn quyền sử dụng mic
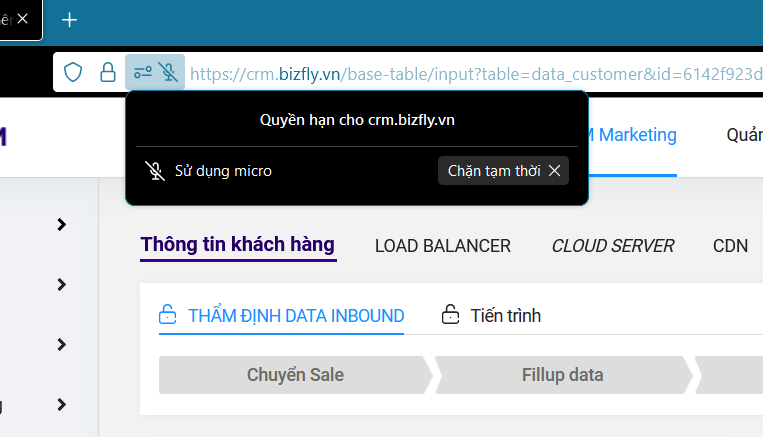
Sau đó F5 lại trình duyệt, thông báo sẽ xuất hiện.
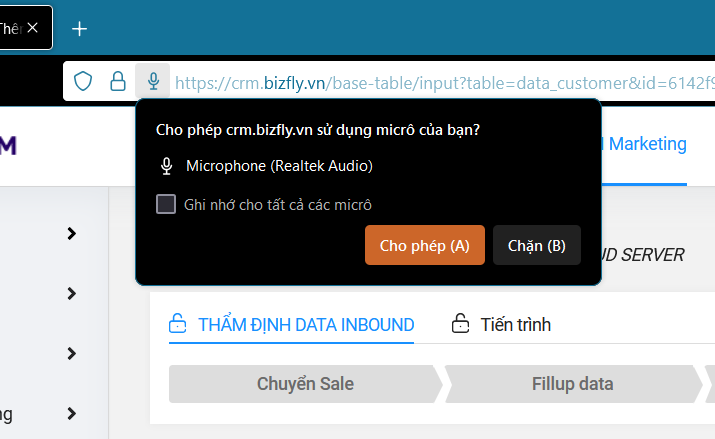
Chọn vào Cho Phép để sử dụng Mic.
- Đối với trình duyệt Chrome, chọn vào biểu tượng cài đặt trên thanh URL.
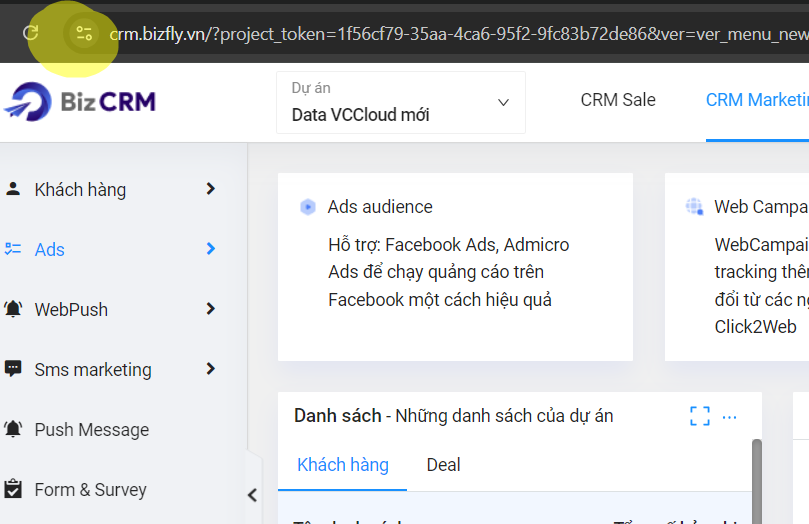
Tìm đến mục Mic rồi bật quyền sử dụng trên trình duyệt.
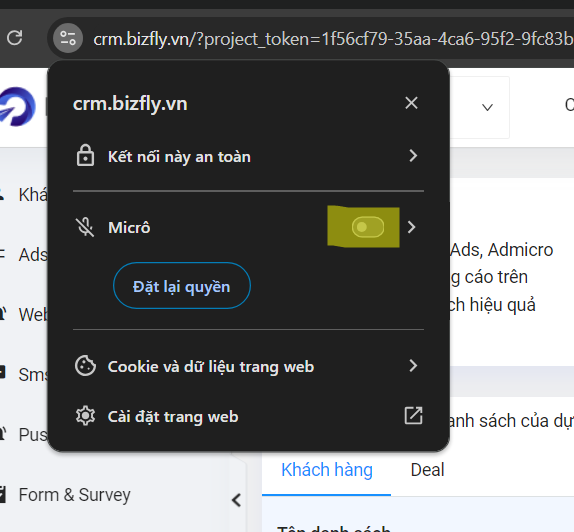
Sau khi bật lại, F5 lại tab CRM để áp dụng các thay đổi.
Kiểm tra thiết bị mic allow trên máy tính
- Đối với Windows 10, ta thực hiện các bước kiểm tra như sau.
Truy cập vào mục Start, chọn vào biểu tượng Setting
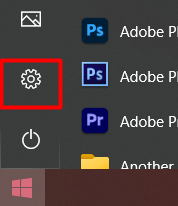
Chọn tiếp mục System trong cửa sổ setting
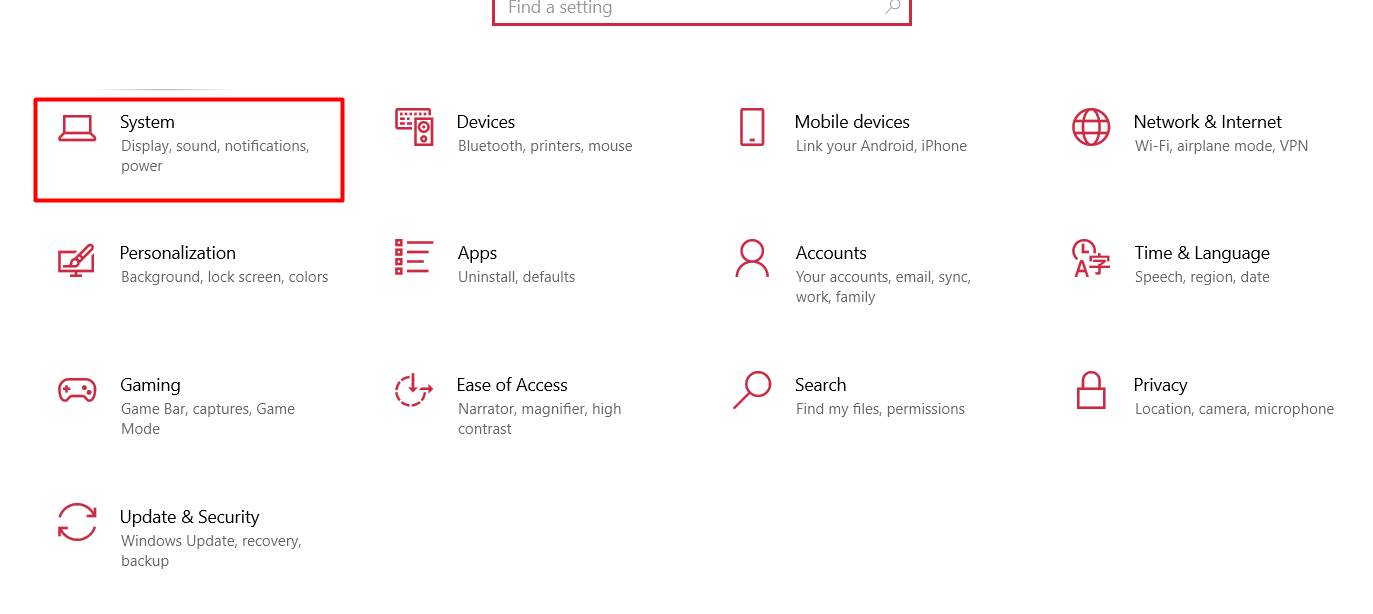
Tìm đến mục Sound ở danh sách phía bên trái.
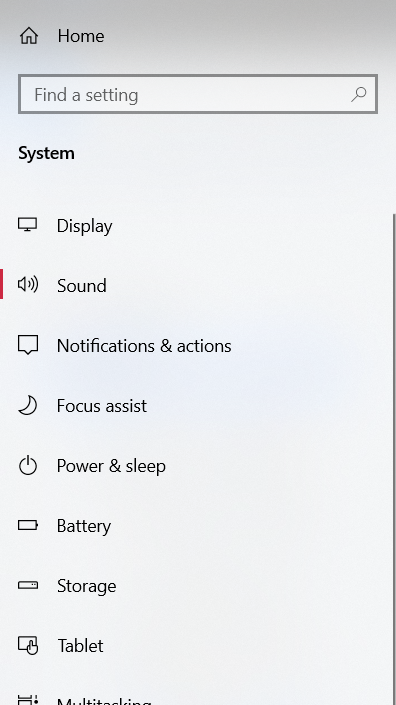
Ở đây có thể kiểm tra phần loa hoặc tai nghe (Output) đang gắn vào thiết bị. Chọn vào thiết bị mà bạn cần sử dụng sau đó kiểm tra xem âm lượng đã được mở hay chưa. Nếu âm lượng chưa được mở thì loa sẽ có biểu tượng dấu X.
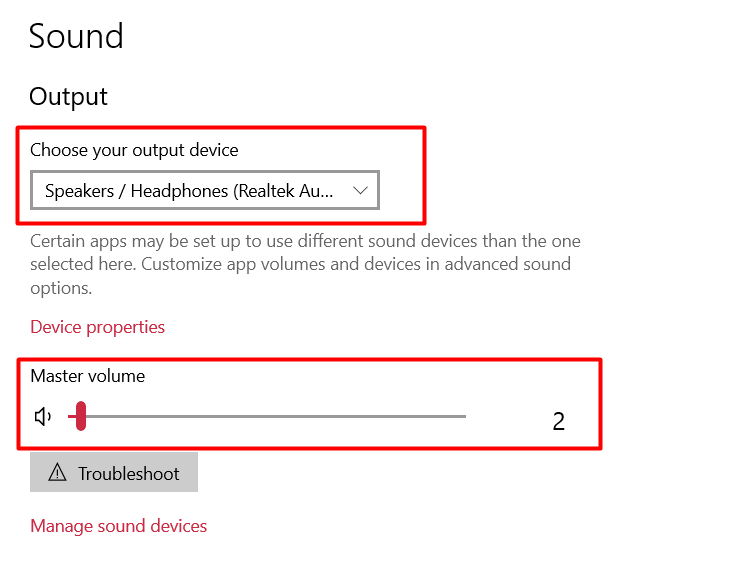
Tiếp theo kiểm tra phần mic (Input) đã gắn vào thiết bị. Chọn vào thiết bị mà bạn cần sử dụng sau đó nói thử vào trong mic. Nếu thanh âm lượng của phần test mic có tín hiệu thay đổi nghĩa là mic có thể sử dụng được.
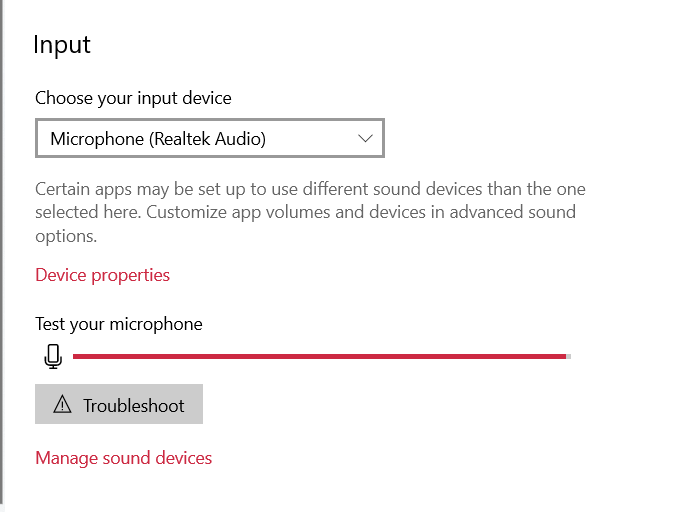
Tiếp theo cần thực hiện allow mic cho thiết bị. Truy cập mục Privacy trên cửa sổ Setting.
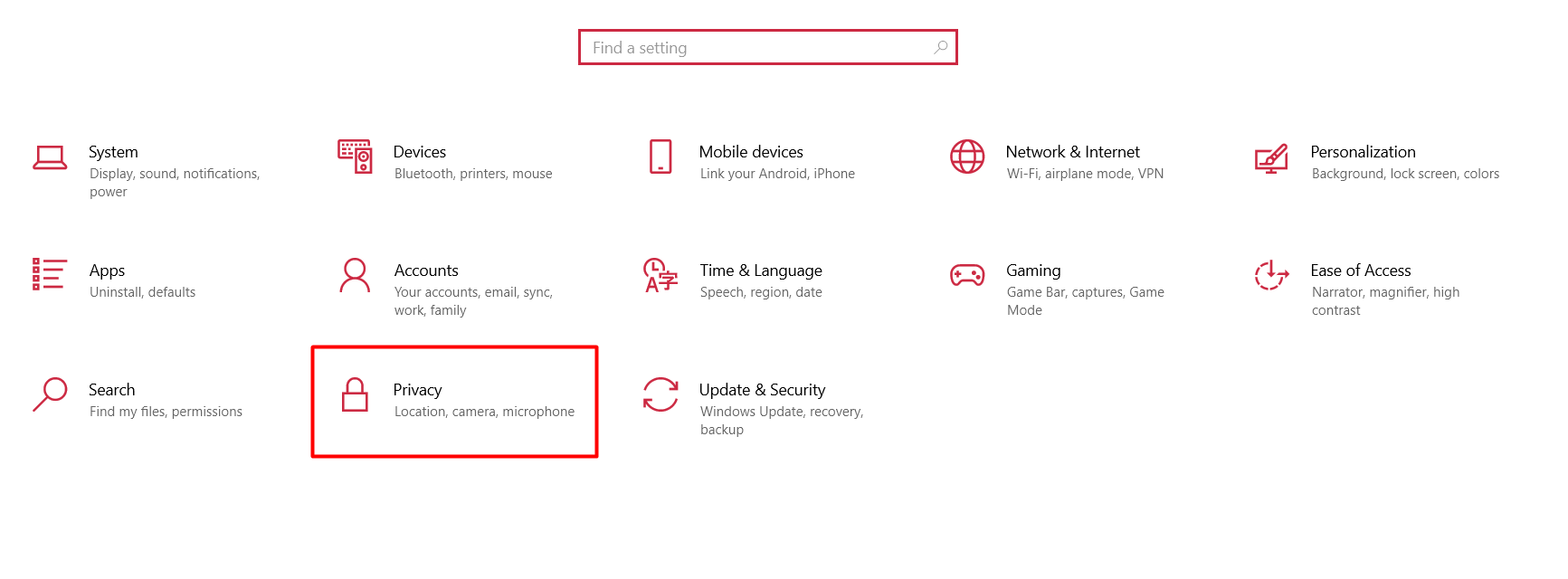
Truy cập tiếp vào mục Microphone ở danh sách bên trái.
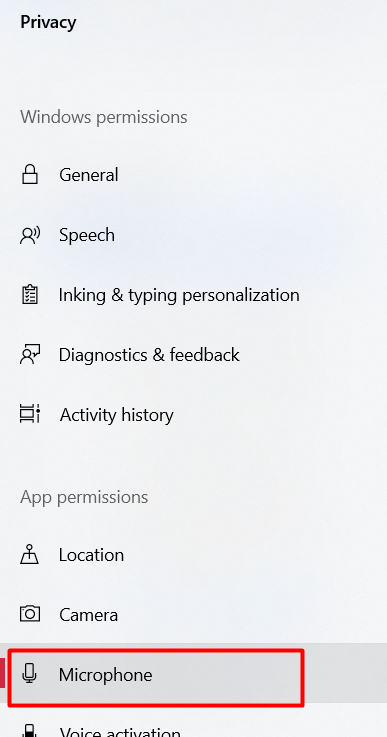
Ở đây bạn sẽ cần allow cho micro truy cập vào thiết bị, chọn vào nút Change và chọn ON. Tương tự bạn sẽ cận chọn ON cho mục allow app access your micro.
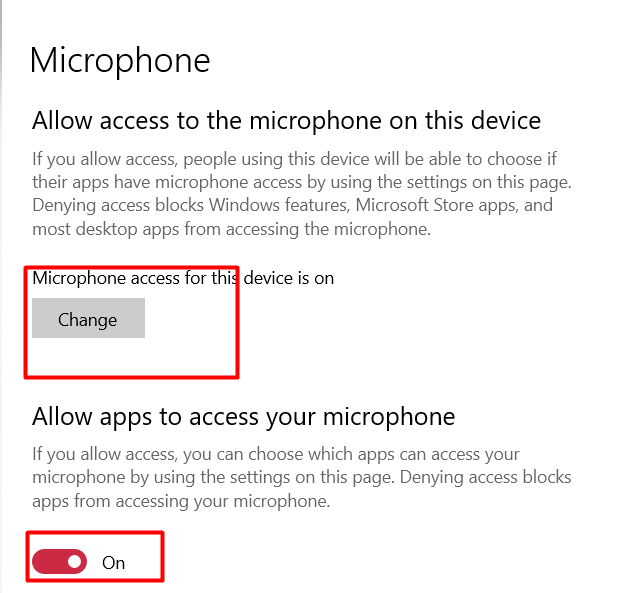
Tiếp theo cần mở cho Desktop app truy cập vào mic, tiếp tục chọn ON.
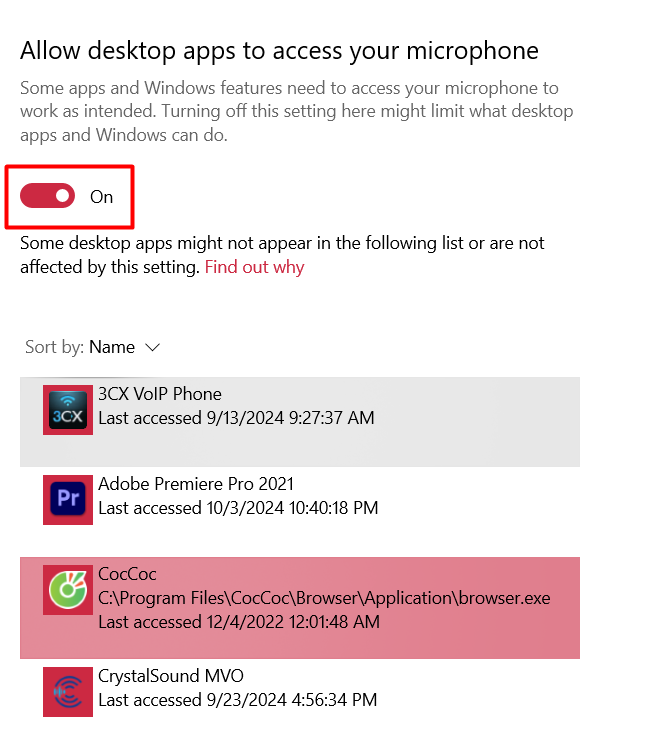
- Đối với Windows 11, ta thực hiện kiểm tra theo các bước sau.
Truy cập vào mục Start, chọn vào biểu tượng Setting

Chọn tiếp mục System trong cửa sổ setting
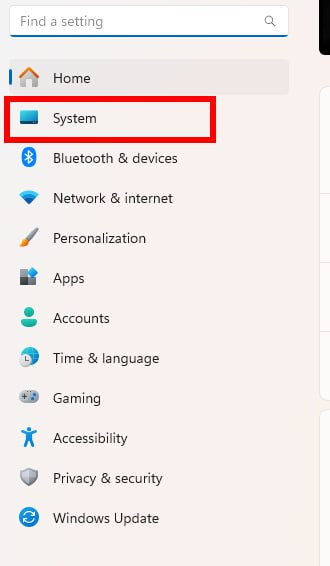
Tìm tiếp đến mục Sound.
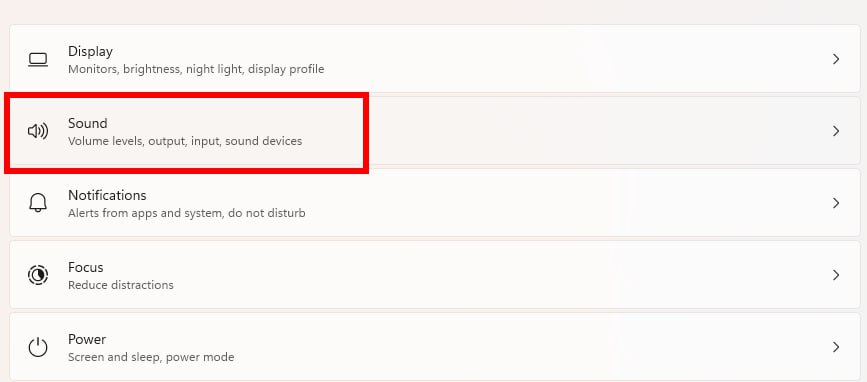
Ở đây có thể kiểm tra phần loa hoặc tai nghe (Output) đang gắn vào thiết bị. Chọn vào thiết bị mà bạn cần sử dụng sau đó kiểm tra xem âm lượng đã được mở hay chưa. Nếu âm lượng chưa được mở thì loa sẽ có biểu tượng dấu X.
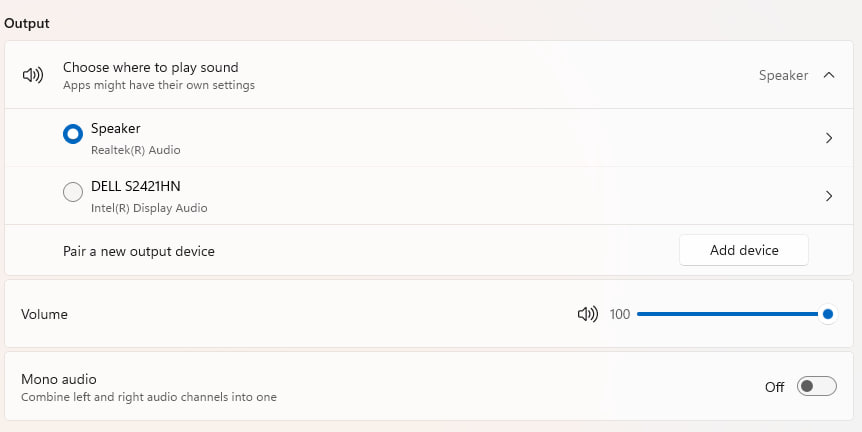
Tiếp theo kiểm tra phần mic (Input) đã gắn vào thiết bị. Chọn vào thiết bị mà bạn cần sử dụng sau đó nói thử vào trong mic. Nếu thanh âm lượng của phần volume mic có tín hiệu thay đổi nghĩa là mic có thể sử dụng được.
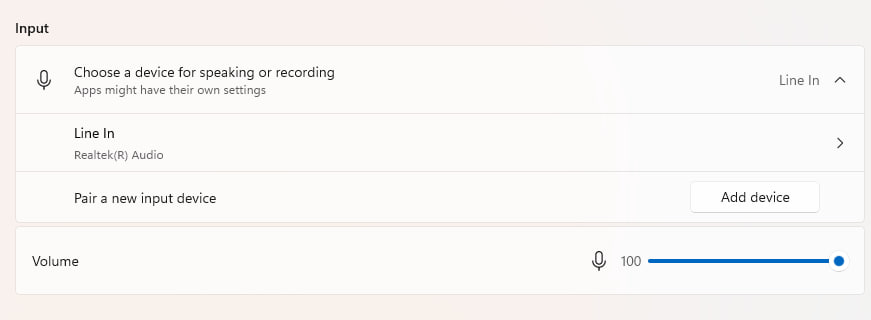
Tiếp theo cần thực hiện allow mic cho thiết bị. Truy cập mục Privacy & security trên cửa sổ Setting.
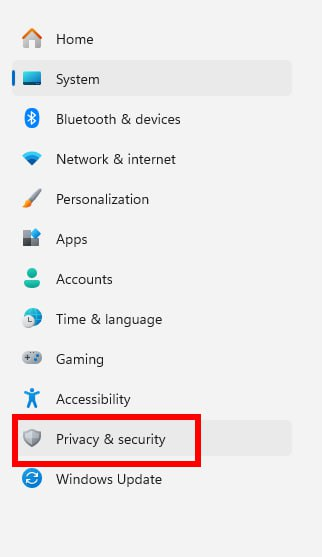
Truy cập tiếp vào mục Microphone ở danh sách bên trái.
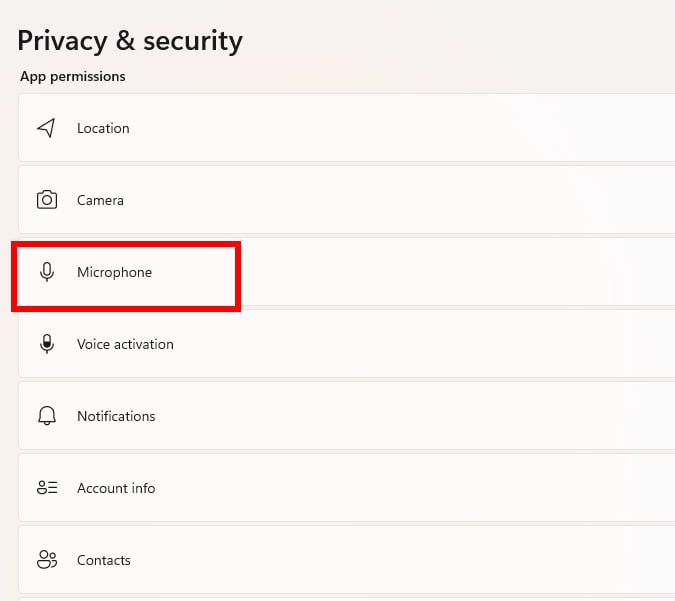
Ở đây bạn sẽ cần allow cho micro truy cập vào thiết bị, chọn ON ở mục Microphone access. Tương tự bạn sẽ cận chọn ON cho mục Let apps access your microphone.
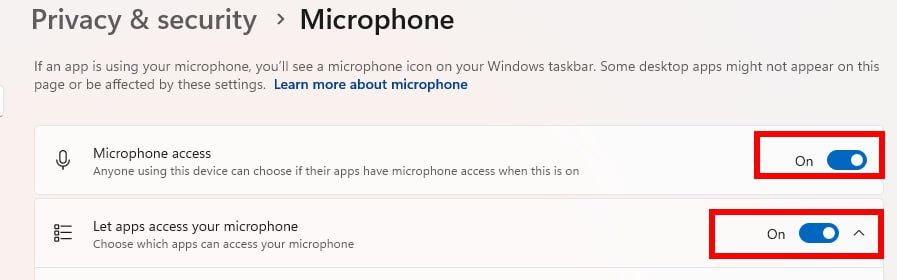
Tiếp theo cần mở cho Desktop app truy cập vào mic, tiếp tục chọn ON theo hình.
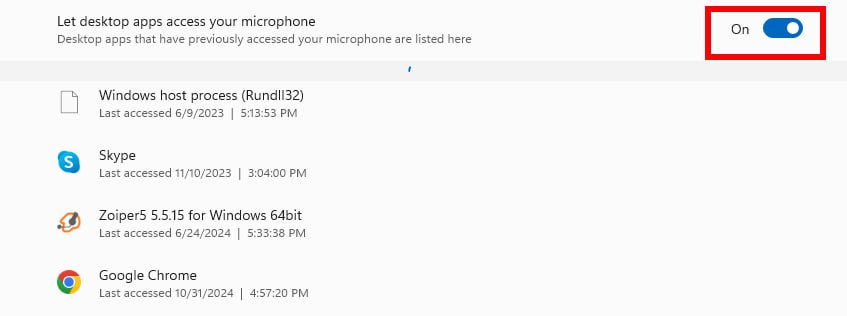
Kiểm tra thiết bị mic, tai nghe còn hoạt động hay không
- Các đầu tiên có thể dễ dàng kiểm tra đó là thực hiện cắm tai nghe hoặc thiết bị bạn đang sử dụng vào một thiết bị điện thoại sau đó thực hiện một cuộc gọi.
- Sử dụng 1 thiết bị tai nghe khác đang hoạt động thay thế thiết bị hiện tại xem có hoạt động hay không.
- Thực hiện 1 cuộc gọi ZALO, TELEGRAM hoặc Google meet để xem mic, tai nghe có đang hoạt động với máy không.
Restart lại thiết bị
- Một số trường hợp mic hoạt động với các app nhưng không hoạt động với BizflyCloud Call Center, có thể thực hiện restart máy rồi thử thực hiện lại cuộc gọi