Quản lý nội dung khóa học
Mỗi 1 khóa học bạn đều có thể thêm hoặc bớt các hoạt động học tập hoặc tài nguyên học tập khác nhau theo mục tiêu đào tạo. Để thêm một hoạt động hoặc tài nguyên, lựa chọn Bật chế độ chỉnh sửa (turn editing on), sau đó bấm chọn “thêm một hoạt động hoặc tài nguyên” để bắt đầu thiết kế và soạn giảng. Hệ thống sẽ hiển thị bảng sau:
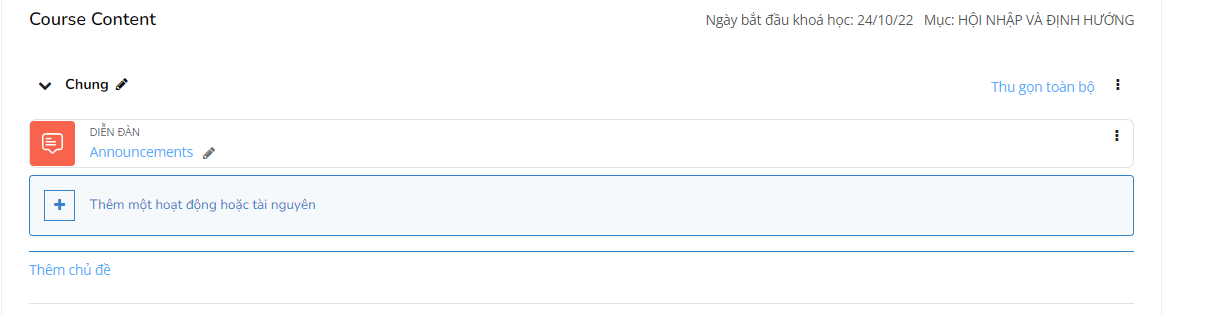
Sau khi chọn nút “thêm hoạt động hoặc tài nguyên” Hệ thống sẽ hiển thị bảng sau:
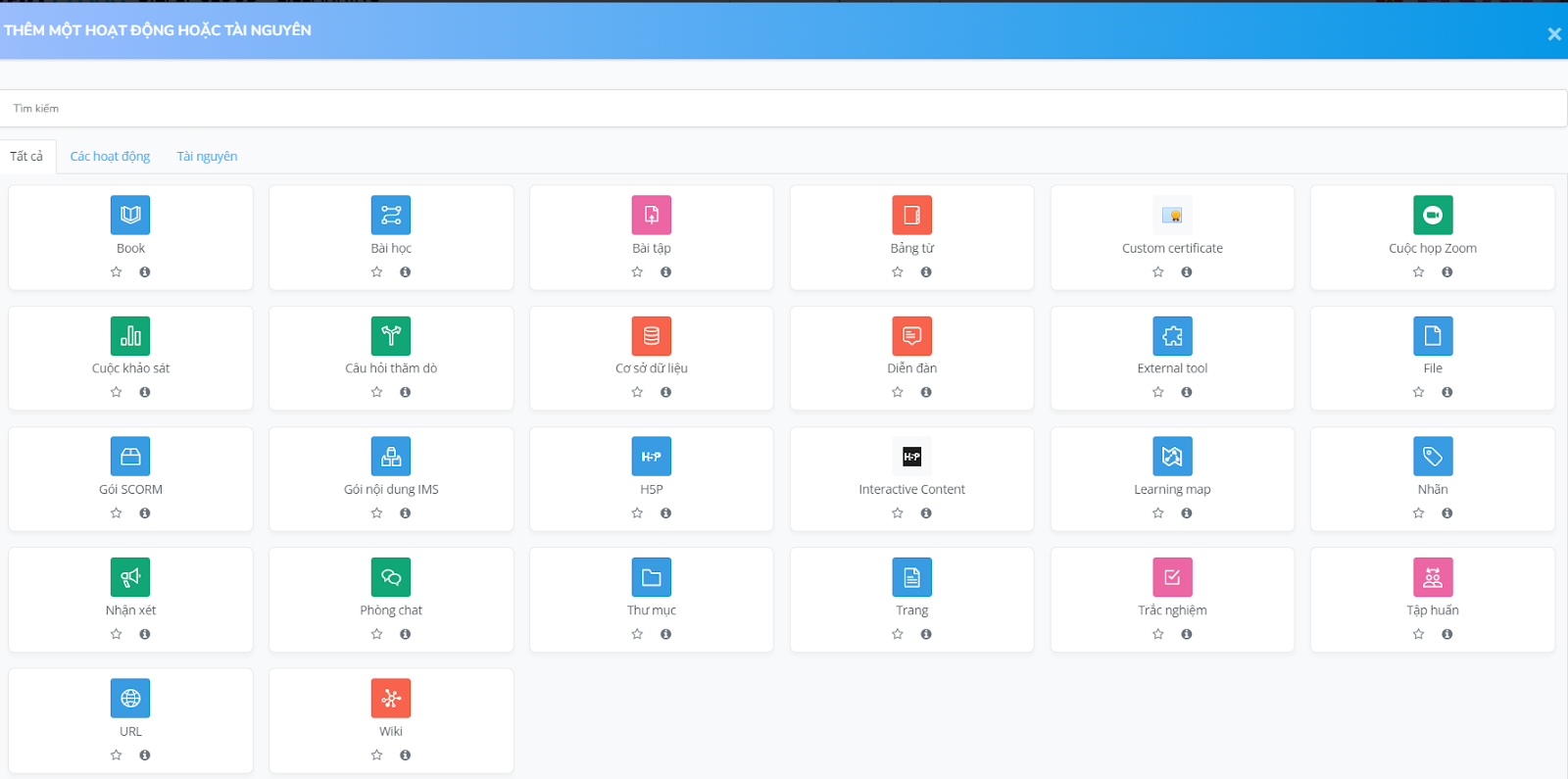
Tại đây bạn lựa chọn các hoạt động và tài nguyên phù hợp với kế hoạch và mục tiêu đào tạo của đơn vị doanh nghiệp.
1. Điểm danh
Module hỗ trợ điểm danh học viên trong quá trình học tập trực tuyến trên Moodle Hoạt động điểm danh hỗ trợ các chức năng sau:
- Giáo viên có thể cài đặt điểm danh điện tử tự động cho từng session (học phần) của bài học với những yêu cầu cho ngày giờ thời hạn điểm danh cũng như quy định về điểm số cho phần điểm danh.
- Chức năng điểm danh sẽ tự động được tích hợp thành báo cáo giúp giáo viên dễ dàng theo dõi “ mức độ chuyên cần” của học viên trong quá trình tham gia khóa học hoặc môn học yêu cầu cần điểm danh.
- Trong module điểm danh, giáo viên cũng có thể cài đặt việc có mặt hay vắng mặt hay đi muộn của học viên để lựa chọn tiêu chí chấm điểm theo từng nội dung. Giáo viên cũng có thể xuất file báo cáo nội dung điểm danh ra sao lưu vào máy tính của mình hoặc để gửi cho bộ phận đào tạo.
2. Assignment (nộp bài tập/tiểu luận/đồ án)
Hoạt động này cho phép giáo viên giao bài tập/đồ án công việc cho người học, thu nhận kết quả, chấm điểm và phản hồi.
- Người học có thể gửi bất kỳ tệp tài liệu bài tập/đồ án, chẳng hạn như tài liệu word, bảng tính excel, hình ảnh hoặc video âm thanh và video,… Ngoài ra,hoạt động này còn có thể cho phép học viên nhập văn bản trực tiếp vào trình soạn thảo văn bản với số lượng ký tự có giới hạn.
- Khi được giao bài tập/đồ án, người học sẽ nhận được các nhắc nhở của hệ thống theo các mốc thời gian thực mà họ cần hoàn thành. Người học có thể gửi bài tập riêng lẻ hoặc theo nhóm.
- Khi xem xét bài tập/đồ án, giáo viên có thể để lại các nhận xét phản hồi.
- Các bài tập/đồ án được chấm điểm và ghi lại trong Sổ điểm.
3. Choice (Lấy ý kiến nhanh)
Hoạt động này cho phép giáo viên đặt một câu hỏi và một số các phương án lựa chọn có thể có. Kết quả lựa chọn có thể được công bố sau khi người học trả lời. Tên người học có thể được công bố cùng với kết quả hoặc ẩn danh.
Có thể sử dụng hoạt động Lấy ý kiến nhanh này:
- Làm một cuộc thăm dò nhanh để kích thích suy nghĩ về một chủ đề
- Kiểm tra nhanh chóng sự hiểu biết của người học
- Tạo thuận lợi cho việc ra quyết định của người học, ví dụ như cho phép người học bỏ phiếu để định hướng khóa học
4. Glossary (Bảng thuật ngữ/Từ vựng)
- Hoạt động này cho phép người tham gia tạo và duy trì một danh sách các định nghĩa như là một từ điển hoặc để thu thập và tổ chức tài nguyên thông tin.
- Giáo viên có thể cho phép đính kèm các tệp vào các mục chú giải thuật ngữ/từ vựng. Các mục chú giải thuật ngữ/từ vựng có thể được tìm kiếm hoặc duyệt theo thứ tự bảng chữ cái hoặc theo thể loại, ngày tháng hoặc tác giả. Các mục chú giải thuật ngữ/từ vựng có thể được chấp thuận tự động (mặc định) hoặc yêu cầu phải có sự chấp thuận của giáo viên trước khi những người học khác có thể xem được.
- Các mục chú giải thuật ngữ/từ vựng đã nhập sẽ được tự động liên kết với các từ, khái niệm và/hoặc cụm từ xuất hiện trong khóa học, đặc biệt là trong các nội dung của diễn đàn thảo luận.
- Giáo viên có thể nhận xét, chấm điểm về các mục chú giải thuật ngữ/từ vựng đã nhập. Kết quả được tổng hợp và ghi lại trong sổ điểm.
- Bảng thuật ngữ/từ vựng có nhiều công dụng, chẳng hạn như:
- Người học hợp tác xây dựng ngân hàng các thuật ngữ chính;
- Xây dựng không gian ‘Bạn mới’, nơi người học mới thêm tên và chi tiết cá nhân của họ, khi đó các thông tin liên kết sẽ tự động xuất hiện trong các nội dung khác của khóa học;Xây dựng khu vực để chia sẻ video, hình ảnh hoặc tệp âm thanh;
- Xây dựng tài nguyên lưu trữ các sự kiện cần nhớ.
5. Database (Cơ sở dữ liệu)
- Hoạt động này cho phép người tham gia tạo, duy trì và tìm kiếm một tập hợp các hồ sơ dữ liệu đã nhập. Cấu trúc của hồ sơ là các trường dữ liệu được xác định bởi giáo viên. Các loại trường dữ liệu có thể bao gồm hộp kiểm tra, nút radio, ADD Thêm hoạt động & tài nguyên thả xuống, vùng văn bản, địa chỉ URL, hình ảnh và tệp được tải lên.
- Hoạt động chia sẻ dữ liệu có thể được dùng chung giữa các khóa học như là phần đã được cài đặt từ trước. Giáo viên có thể nhập và xuất các hồ sơ trong cơ sở dữ liệu chia sẻ.
- Giáo viên có thể cho phép nhận xét, chấm điểm về các hồ sơ dữ liệu nhập. Kết quả đánh giá có thể được tổng hợp và ghi lại trong sổ điểm.
- Các hoạt động cơ sở dữ liệu có nhiều công dụng, chẳng hạn như:
- Xây dựng bộ sưu tập hợp tác các liên kết web, sách, đánh giá sách, tài liệu tham khảo tạp chí, v.v…
- Xây dựng cơ sở dữ liệu về ảnh, áp phích, trang web hoặc bài thơ do người học tạo, cho nhận xét và đánh giá
6. Feedback (Khảo sát ý kiến)
- Hoạt động này cho phép giáo viên tạo cuộc khảo sát tùy ý để thu thập phản hồi từ những người tham gia bằng nhiều loại câu hỏi bao gồm nhiều lựa chọn, có / không hoặc nhập văn bản, …
- Người tham gia khảo sát có thể ẩn danh nếu muốn và kết quả có thể được hiển thị cho tất cả người tham gia hoặc chỉ giới hạn đối với giáo viên.- Hoạt động khảo sát ý kiến có thể được sử dụng:
- Để đánh giá khóa học, giúp cải thiện nội dung cho những người tham gia sau này; o Để cho phép người tham gia đăng ký các mô-đun khóa học, sự kiện, v.v. o Thực hiện các cuộc khảo sát ý kiến người học về lựa chọn khóa học, chính sách học, v.v.
- Thực hiện các cuộc điều tra chống bắt nạt trong đó người học có thể ẩn danh khi báo cáo sự cố.
7. Forum (Diễn đàn)
- Hoạt động diễn đàn cho phép người tham gia có các cuộc thảo luận không đồng bộ tức là các cuộc thảo luận diễn ra trong một khoảng thời gian dài.
- Có một số loại diễn đàn để lựa chọn:
- Diễn đàn chuẩn được hiển thị ở định dạng giống như blog, nơi mọi người có thể bắt đầu một cuộc thảo luận mới bất cứ lúc nào;
- Diễn đàn dành cho việc sử dụng thông thường.
- Diễn đàn nơi mỗi người học phải gửi lên một chủ đề để thảo luận;
- Diễn đàn câu hỏi và câu trả lời, nơi mà người học phải đăng câu trả lời của mình trước mới có thể xem các câu trả lời của người học khác.
- Diễn đàn là một cuộc thảo luận đơn giản chỉ có một chủ đề được giáo viên đề xuất. Tại các diễn đàn, giáo viên có thể cho phép đính kèm các tệp tin vào bài đăng trên diễn đàn, quy định kích thước, số lượng tệp tin đính kèm.
- Những người tham gia có thể đăng ký diễn đàn để nhận thông báo về các bài mới được đăng trên diễn đàn. Giáo viên có thể đặt chế độ đăng ký thành tùy chọn, bắt buộc hoặc tự động hoặc ngăn đăng ký. Nếu được yêu cầu, người học có thể bị chặn đăng nhiều hơn số bài đăng nhất định trong một khoảng thời gian nhất định; điều này có thể giúp ngăn chặn một số cá nhân muốn thống trị các cuộc thảo luận.
- Bài đăng trên diễn đàn có thể được đánh giá bởi giáo viên. Kết quả đánh giá có thể được tổng hợp và ghi lại trong sổ điểm.
- Diễn đàn có nhiều công dụng, chẳng hạn như:
- Tạo không gian xã hội cho người học trao đổi làm quen với nhau;
- Đối với các thông báo về khóa học (sử dụng diễn đàn tin tức với đăng ký bắt buộc);
- Để thảo luận nội dung khóa học hoặc các tài liệu đọc;
- Để tiếp tục trao đổi một vấn đề được nêu ra trước đây trong phiên giao dịch trực tiếp;
- Là trung tâm trợ giúp, nơi các trợ giảng và người học có thể tư vấn.
8. Wiki (bài viết chia sẻ)
- Hoạt động này cho phép người tham gia thêm và chỉnh sửa tập hợp các trang web dạng wiki. Wiki có thể được xây dựng theo kiểu cộng tác hoặc cá nhân. Nếu là wiki cộng tác thì mọi người đều có thể chỉnh sửa nó. Nếu wiki cá nhân thì mọi người đều có wiki riêng của họ mà chỉ họ mới có thể chỉnh sửa được.
- Lịch sử của các phiên bản trước của mỗi trang trong wiki đều được lưu giữ, liệt kê các chỉnh sửa được thực hiện bởi mỗi người tham gia.
- Wiki có nhiều công dụng, chẳng hạn như:
- Hoạt động nhóm trong xây dựng bài giảng hoặc hướng dẫn học tập;
- Các thành viên của một Khoa/Viện cùng nhau lập kế hoạch cho một chương trình là việc hoặc một chương trình họp;
- Các sinh viên cộng tác xây dựng một cuốn sách trực tuyến, cùng xây dựng nội dung về một chủ đề được yêu cầu trước;
- Hợp tác kể chuyện hoặc sáng tác thơ văn, nơi mỗi người tham gia viết một dòng hoặc một câu;
- Là một tạp chí cá nhân để tự kiểm tra hoặc sửa đổi (sử dụng một wiki cá nhân)
9. Quiz (trắc nghiệm)
- Hoạt động này cho phép giáo viên tạo ra các bài tập bao gồm các câu hỏi trắc nghiệm với nhiều thể loại khác nhau: câu hỏi nhiều lựa chọn (multiple choice), câu hỏi đúng/sai (true/false), câu hỏi số (numerical),…
- Giáo viên có thể cho phép bài tập được thử nhiều lần, với các câu hỏi xáo trộn hoặc được chọn ngẫu nhiên từ ngân hàng câu hỏi. Có thể đặt giới hạn về thời gian làm bài.
- Mỗi lần làm bài được đánh dấu tự động, ngoại trừ các câu hỏi dạng tiểu luận (Essay) và điểm được ghi trong sổ điểm.
- Giáo viên có thể chọn thời điểm để các gợi ý, phản hồi và câu trả lời đúng có thể được hiển thị cho học viên.
- Hoạt động trắc nghiệm có thể sử dụng:
- Là bài tập của khóa học;
- Là bài tập nhỏ để kiểm tra bài tập đọc hoặc ở cuối một chủ đề;
- Thực hành bài tập sử dụng các câu hỏi từ các bài tập trước đây; Để tự đánh giá.
10. SCORM (tài liệu đóng gói)
- Một gói SCORM là một tập hợp các tập tin được đóng gói theo một tiêu chuẩn đã được thỏa thuận cho các đối tượng học tập. Hoạt động này cho phép các gói SCORM hoặc AICC được tải lên dưới dạng tệp zip và được thêm vào một khóa học.
- Nội dung thường được hiển thị trên nhiều trang, với điều hướng giữa các trang. Có nhiều tùy chọn khác nhau để hiển thị nội dung trong cửa sổ hiển thị như cây mục lục, các nút điều hướng.
- Các hoạt động trong gói SCORM có thể bao gồm các câu hỏi, với kết quả điểm được ghi vào sổ điểm.
- Hoạt động gói tài liệu SCORM có thể được sử dụng trong các trường hợp: o Trình bày một nội dung đa phương tiện trong đó có slide trình bày,các video, audio, các hoạt ảnh,… Xây dựng một công cụ đánh giá (Quiz) với các dạng câu hỏi:
- Câu hỏi Multiple Choice
- Câu hỏi Multiple Response
- Câu hỏi True/False
- Câu hỏi Short Answer
- Câu hỏi Numeric
- Câu hỏi Sequence
- Câu hỏi Matching
- Câu hỏi Fill in the Blanks
- Câu hỏi Select from Lists
- Câu hỏi Drag the Words
- Câu hỏi Hotspot
- Câu hỏi Drag and Drop
- Câu hỏi Likert Scale
- Câu hỏi Essay.
11. Lớp học trực tuyến
Module hỗ trợ các lớp học trực tuyến dạng video conference trên Moodle hiện nay phổ biến và hỗ trợ mạnh tối ưu gồm Zoom, Jitsi và Bigbluebutton.
Jitsi
Jitsi là giải pháp hội nghị truyền hình được xây dựng dựa trên một loạt các open-source project cho phép bạn tự triển khai một cách dễ dàng để nâng cao tính bảo mật. Jitsi bao gồm những tính năng chính sau đây :
- Jitsi sẽ truyền trực tiếp toàn bộ video và âm thanh của mọi người thay vì xử lý chúng trước như một số công cụ khác. Kết quả là bạn sẽ có độ trễ thấp hơn, chất lượng được nâng cao hơn và nếu bạn tự chạy Jitsi thì đây sẽ là nền tảng mang lại khả năng mở rộng lớn với chi phí thấp.
- Jitsi tương thích với WebRTC, một tiêu chuẩn mở cho giao tiếp trên nền tảng web. Jitsi hỗ trợ trên cả nền tảng điện thoại lẫn PC.
- Hỗ trợ đặt mật khẩu cho từng room.
- Ubuntu và Debian có các package giúp đơn giản hóa việc cài đặt.
BigBlueButton
Plugin BigBlueButton BBB trên Moodle được tạo ra cùng với lõi BigBlueButton để tận dụng triệt để các khả năng của BigBlueButton cho người dùng Moodle. Plugin này cho phép:
- Tạo nhiều liên kết hoạt động đến các phiên trực tuyến trong bất kỳ khóa học nào Hạn chế học sinh tham gia phiên cho đến khi giáo viên (người điều hành) tham gia phiên Khởi chạy BigBlueButton trong một cửa sổ riêng.
- Tạo thông báo chào mừng tùy chỉnh xuất hiện ở đầu cửa sổ trò chuyện khi tham gia phiên Chỉ định ngày mở / đóng cho phiên xuất hiện trong lịch của Moodle.
- Ghi lại phiên.
- Truy cập và quản lý bản ghi.
Với sự kết hợp trên, các đơn vị đào tạo đã có đủ những công cụ cần thiết cho việc triển khai đào tạo trực tuyến trên quy mô trường đại học.
Các tính năng của BigBlueButton hỗ trợ rất tốt cho việc đào tạo và sẽ phụ thuộc vào vai trò của người dùng khi sử dụng phần mềm:
- Người xem (thường là học sinh) có thể trò chuyện, gửi / nhận âm thanh và video, trả lời các cuộc thăm dò và hiển thị biểu tượng cảm xúc (chẳng hạn như giơ tay). Họ cũng có thể vẽ trên bảng trắng (nếu được người trình bày cho phép). Tuy nhiên, một viewer không có quyền kiểm soát phiên này. Đó là vai trò của người điều hành.
- Người điều hành (thường là người hướng dẫn) có tất cả các khả năng của người xem cộng với khả năng tắt tiếng / tắt tiếng người xem khác, khóa người xem (tức là hạn chế họ trò chuyện riêng tư) và gán cho bất kỳ ai (kể cả chính họ) vai trò của người thuyết trình. Một phiên có thể có nhiều người điều hành. Người điều hành cũng có thể đẩy bất kỳ người dùng nào, bắt đầu / dừng ghi âm, kết thúc phiên bất cứ lúc nào.
- Người trình bày kiểm soát khu vực trình bày. Về mặt này, người trình bày có thể tải lên các trang chiếu, chú thích trang chiếu hiện tại bằng các điều khiển bảng trắng, bật / tắt bảng trắng nhiều người dùng, bắt đầu một cuộc thăm dò và chia sẻ màn hình của họ cho mọi người cùng xem. Chỉ một người tại một thời điểm có thể được trình bày.
12. Học liệu tương tác H5P
H5P là gì?
Là từ viết tắt của HTML 5 Package (gói HTML5) Là bộ công cụ biên soạn mã nguồn mở (open-source authoring tools) Là công cụ để tạo nội dung tương tác (interactive contents) Là công cụ phát triển dựa vào cộng đồng (community-driven) Là cơ hội cho tất cả mọi người sáng tạo và chia sẻ (create & share)
Đặc điểm nổi bật của H5P
Dễ dùng: trực quan và thân thiện với người dùng, không cần biết viết code, dễ cài đặt qua plugin, thấy sao có vậy (what you see is what you get). Người dùng chỉ cần tập trung vào phát triển nội dung.
Linh hoạt: tương thích với các thiết bị (máy tính, điện thoại), các trình duyệt, các nền tảng quản lý học tập LMS (e.g., Moodle, Canvas, Blackboard) và quản lý nội dung CMS (Wordpress, Drupal). Nguồn mở: cộng đồng dễ dàng phát triển thêm tính năng mới dựa vào những gói có sẵn hoặc phát triển thêm các gói mới tùy theo nhu cầu thực tế.
Miễn phí: người dùng cuối không cần phải trả tiền để sử dụng bộ công cụ này. Nội dung tạo ra có thể được chia sẻ với những người khác cho phép cùng nhau cải thiện chất lượng nội dung. Phong phú: có nhiều loại hình nội dung tương tác khác nhau. Hiện nay đã có hơn 30 loại hình nội dung để cho người dùng có thể khai thác. Loại hình tương tác mới có thể được cộng đồng phát triển thêm.
13. Thêm một nhãn (label)
Giáo viên có thể dùng chức năng này để thêm một hàng hay một đoạn văn bản bổ sung hay hình ảnh cho trang chính của khóa học.
Nhãn cũng thường được dùng để đưa vào banner cho khóa học, tiêu đề cho một nhóm tài nguyên và hoạt động, hoặc cung cấp các chỉ dẫn nhanh cho trang chính của khóa học.
Các bước thêm một nhãn:
- Vào chế độ chỉnh sửa: chọn nút Turn editing on.
- Chọn Insert label từ ADD Thêm hoạt động & tài nguyên Add a resource.. (thêm tài nguyên).
- Tạo nhãn bằng HTML editor (trình soạn thảo HTML), có thể xem thêm ở phần Soạn thảo một trang web.
- Chọn Show/Hide ở phần Visible (Nhìn thấy được) để cho phép học viên có thể xem hay không thể xem nhãn này.
- Chọn nút Save changes.
Sau khi tạo nhãn, phần nội dung mà giáo viên đã nhập vào trong trình soạn thảo HTML được hiển thị ở phân vùng khóa học đã chọn
Lưu ý:
- Có thể thiết lập tùy chọn Visible là Hide, tức là tạo ra các nhãn ẩn, để đưa những thông tin chỉ dẫn mà chỉ giáo viên mới có thể nhìn thấy trên trang chính của khóa học.
- Giáo viên nên dùng nhãn để xác định nhóm tài nguyên và hoạt động trong một vùng.
14. Soạn thảo một trang web
Thêm vào một trang văn bản thuần không phải là cách duy nhất để thêm nội dung cho trang web. Đối với Moodle, giáo viên có thể dễ dàng dùng trình soạn thảo HTML để tạo một trang phức tạp mà có thể hiển thị ở bất kỳ một trình duyệt nào. Trình soạn thảo HTML làm việc giống như một trình soạn thảo văn bản ngay trong trình duyệt. Giáo viên có thể gõ từ trực tiếp vào vùng văn bản và dùng các chức năng định dạng để tinh chỉnh nó.
Các bước tiến hành soạn thảo một trang web
- Vào chế độ chỉnh sửa.
- Từ ADD Thêm hoạt động & tài nguyên thêm tài nguyên, chọn web page.
- Nhập tên và phần tóm tắt cho trang web trong 2 ô Name và Summary.
- Tạo nội dung trang web bằng trình soạn thảo HTML.
- Chọn nút Save changes.
Trình soạn thảo HTML cung cấp một số công cụ hỗ trợ soạn thảo được liệt kê ở bảng các biểu tượng trên Trình soạn thảo HTML .
Lưu ý: Chức năng Clean Word HTML (Xóa bỏ định dạng Word HTML) thực sự hữu ích khi sao chép một đoạn văn bản từ trình soạn thảo văn bản MS Word mà muốn loại bỏ tất cả những thẻ HTML không cần thiết.
Liên kết đến file hoặc trang web
Giáo viên không nhất thiết phải tạo tất cả nội dung ngay trên trang Moodle mà Moodle cho phép tải lên và chứa bất kỳ file nào, dù được tạo ra từ các ứng dụng khác, những tài liệu này có thể chia sẻ cho học viên trong khóa học. Giáo viên cũng có thể thêm những đường liên kết tới những trang web khác để cung cấp cho học viên truy cập vào những tài nguyên web quan trọng.
15. Tải file lên khóa học
Mặc dù có thể dễ dàng tạo ra các nội dung trực tiếp ngay trên Moodle, nhưng chúng ta cũng có thể tải lên trang web của khóa học bất kỳ file nào. Giáo viên nên thông báo cho học viên biết để có thể truy cập vào những file đó với phần mềm tương ứng trên máy tính của họ. Mỗi lần thêm file vào vùng chứa file của khóa học, giáo viên có thể thêm file đó như một tài nguyên cho học viên bằng 2 cách:
- Cách 1: Tạo một đường liên kết tới file.
- Cách 2: Tạo một đường liên kết tới thư mục chứa file.
Các bước tạo một đường liên kết tới file:
- Vào chế độ chỉnh sửa.
- Từ nút ADD Thêm hoạt động & tài nguyên thêm một tài nguyên, chọn Link to a file or web site (Liên kết đến một file hay trang Web).
- Trên trang Editing Resource (Chỉnh sửa tài nguyên), nhập tên cho tài nguyên và viết mô tả khái quát nội dung.
- Chọn nút Choose or upload a file (Chọn hoặc tải lên một file). Một cửa sổ mới sẽ mở ra với một cấu trúc thư mục.
- Phía bên phải của từng file được liệt kê là những liên kết Choose . Chọn liên kết cạnh bên file muốn thêm vào. Cửa số đó sẽ đóng lai và địa chỉ của file sẽ được điền tự động vào ô Location (Định vị).
- Chọn nút Save changes. Tên của tài nguyên sẽ được hiển thị trên phân vùng của khóa học đã chọn như một liên kết có thể chọn.
16. Tạo liên kết đến những trang web khác
Các bước để thêm một liên kết tới trang web khác:
- Vào chế độ chỉnh sửa.
- Từ ADD Thêm hoạt động & tài nguyên thêm tài nguyên chọn Link to a file or web site.
- Nhập tên tài nguyên và mô tả khái quát cho nó.
- Trong ô Location, điền địa chỉ của trang web muốn liên kết tới. Nếu muốn tìm kiếm địa chỉ thì hãy chọn nút Search for web page (Tìm kiếm trang web), Moodle sẽ mở một cửa sổ chứa trang tìm kiếm Google.
- Chọn nút Save changes.
Việc hiển thị tài nguyên trên một cửa sổ mới giống với phần soạn thảo trang văn bản và trang web.
17. Hiển thị thư mục
Những tùy chọn khác của việc hiển thị file là để tạo một đường liên kết tới một thư mục chứa file.
Các bước để hiển thị một thư mục:
- Trong chế độ chỉnh sửa, chọn Display a directory từ ADD Thêm hoạt động & tài nguyên thêm một tài nguyên trong phân vùng của khóa học mà giáo viên muốn thêm vào một thư mục.
- Trong trang Editing Resource , nhập vào tên của tài nguyên và phần tóm tắt trong ô Name và Summary.
- Chọn thư mục mà giáo viên muốn cho phép học viên có thể duyệt đến bằng cách chọn vào nút ADD Thêm hoạt động & tài nguyên Display a directory. Nếu muốn hiển thị mặc định thì chọn Main files directory (Thư mục file chính), khi đó học viên có thể mở ra toàn bộ vùng chứa file của khóa học
- Chọn nút Save changes.
Khi người dùng chọn đường liên kết tới thư mục, sẽ thấy một danh sách tất cả file trong thư mục. Nếu có thư mục nào có thư mục con, thì họ cũng có thể mở nó ra.
18. Thêm nội dung đa phương tiện
Thêm nội dung đa phương tiện có thể giúp giáo viên thực hiện những ý tưởng và công việc dễ dàng hơn là một văn bản thuần. Người ta luôn cố gắng hình tượng hóa ngôn ngữ nếu học viên không thể nghe hoặc nói. Sẽ dễ dàng hơn nếu học viên có thể học bằng video hoặc là hoạt hình. May mắn thay, Moodle hỗ trợ giáo viên có thể thực hiện những điều kể trên một cách dễ dàng bằng việc thêm vào những nội dung đa phương tiện cho khóa học. Chức năng này của Moodle sẽ tự động nhận ra kiểu đa phương tiện và sẽ hiển thị một đường liên kết để học viên có thể truy cập dễ dàng.
Lưu ý: Nếu những hướng dẫn này không thực hiện được thì giáo viên hãy liên lạc với người quản trị hệ thống và yêu cầu bật các plugin.
Tương tự như phần liên kết đến một file đã trình bày ở phần trên.
Các bước để thêm nội dung đa phương tiện:
- Trong chế độ chỉnh sửa, chọn Link to a file or web site từ ADD Thêm hoạt động & tài nguyên thêm một tài nguyên ở phân vùng của khóa học mà giáo viên muốn thêm vào một file đa phương tiện.
- Nhập tên và tóm tắt cho tài nguyên trong ô Name và Summary.
- Chọn nút Choose or upload file. Một cửa sổ mới sẽ hiện ra với cấu trúc file và thư mục.
- Giáo viên có thể tải lên file đa phương tiện mới hoặc có thể dùng những file đã có sẵn trong vùng chứa file.
- Chọn liên kết Choose tương ứng với file đa phương tiện được chọn trong vùng chứa file. Cửa sổ file sẽ đóng lại và đường dẫn tới file sẽ tự động được hiển thị trong ô Location.
- Tên của tài nguyên sẽ được hiển thị như là một liên kết trong khối nội dung trên trang chính của khóa học.
File MP3 sẽ tự động được nhúng vào trong công cụ chơi nhạc với flash. Nếu nội dung của file đa phương tiện lớn thì có một phương pháp thay thế là nên liên kết chúng tới đĩa CD hoặc một đĩa mạng khác.
Lưu ý: nếu những chỉ dẫn ở trên không thực hiện được thì giáo viên nên liên hệ với người quản trị hệ thống và yêu cầu bật chức năng mở file cục bộ trong module Resource. Sử dụng chức năng này đòi hỏi thay đổi về thiết lập bảo mật.
Việc liên kết tới tài nguyên trên đĩa CD rất giống với liên kết tới file.
Các bước tiến hành:
- Trong chế độ chỉnh sửa, chọn Link to a file or web site từ nút ADD Thêm hoạt động & tài nguyên thêm một tài nguyên trong phân vùng khóa học được chọn.
- Trong trang Edit (Chỉnh sửa), chọn nút Choose a local file (Chọn một file cục bộ).
- Duyệt đến file và chọn tiếp vào nút Choose this file path (Chọn đường dẫn đến file này). · B4: Vị trí của file cục bộ sẽ được điền vào.
- Tên của tài nguyên lúc này sẽ được hiển thị như một liên kết trong phân vùng khóa học đã chọn
19. Thêm tài nguyên “sách” cho khóa học
Module “Book” trên Moodle hỗ trợ cho giáo viên các chức năng:
Tạo sách điện tử phục vụ cho khóa học. các kết cấu theo chương mục hay tiêu mục đều được trình bày chi tiết. Học viên có thể dễ dàng theo dõi theo từng chuyên mục “ menu” của sách ở bên phải màn hình
Giáo viên có thể chỉnh sửa phông chữ, cỡ chữ, màu sắc hay vị trí của các ký tự theo chủ ý giảng dạy. Đặc biệt có thể chèn thêm các định dạng hình ảnh hay mp3, mp4 vào sách làm phong phú nội dung của bài giảng .
Module sách trên Moodle được thiết kế với nhiều tính năng linh hoạt và thông minh hỗ trợ giáo viên tạo nên những nội dung vô cùng đặc sắc và sáng tạo đến người học. Sách điện tử trên Moodle đem đến 1 cách tiếp cận mới giúp cải thiện “ việc đọc “ của học viên trở nên thú vị hơn rất nhiều.