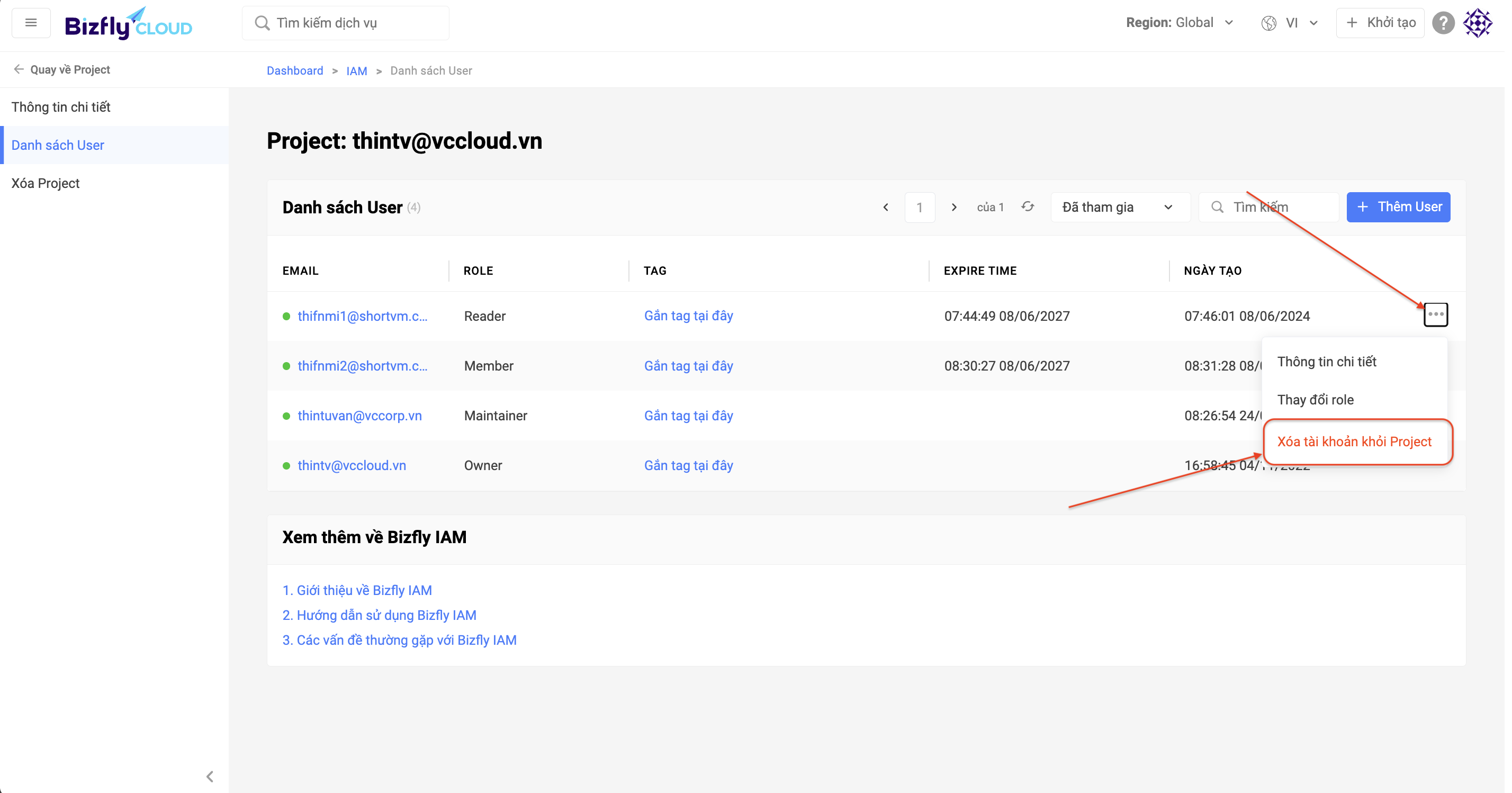Quick Start
Truy cập vào Dashboard của dịch vụ IAM
Tại đây bạn có 2 lựa chọn để bắt đầu với IAM
Lựa chọn 1: Khởi tạo dự án mới (project)
Nhấn vào nút Tạo mới project.
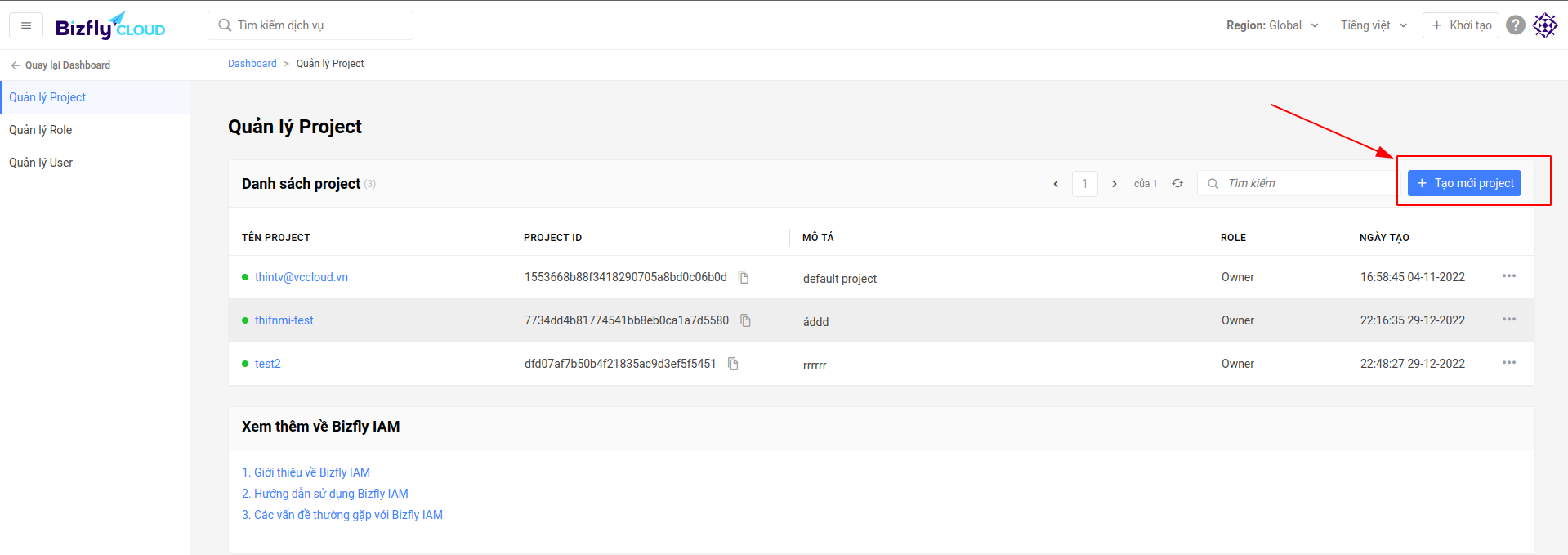
Sau đó nhập các thông tin về dự án như tên dự án, mô tả để khởi tạo.
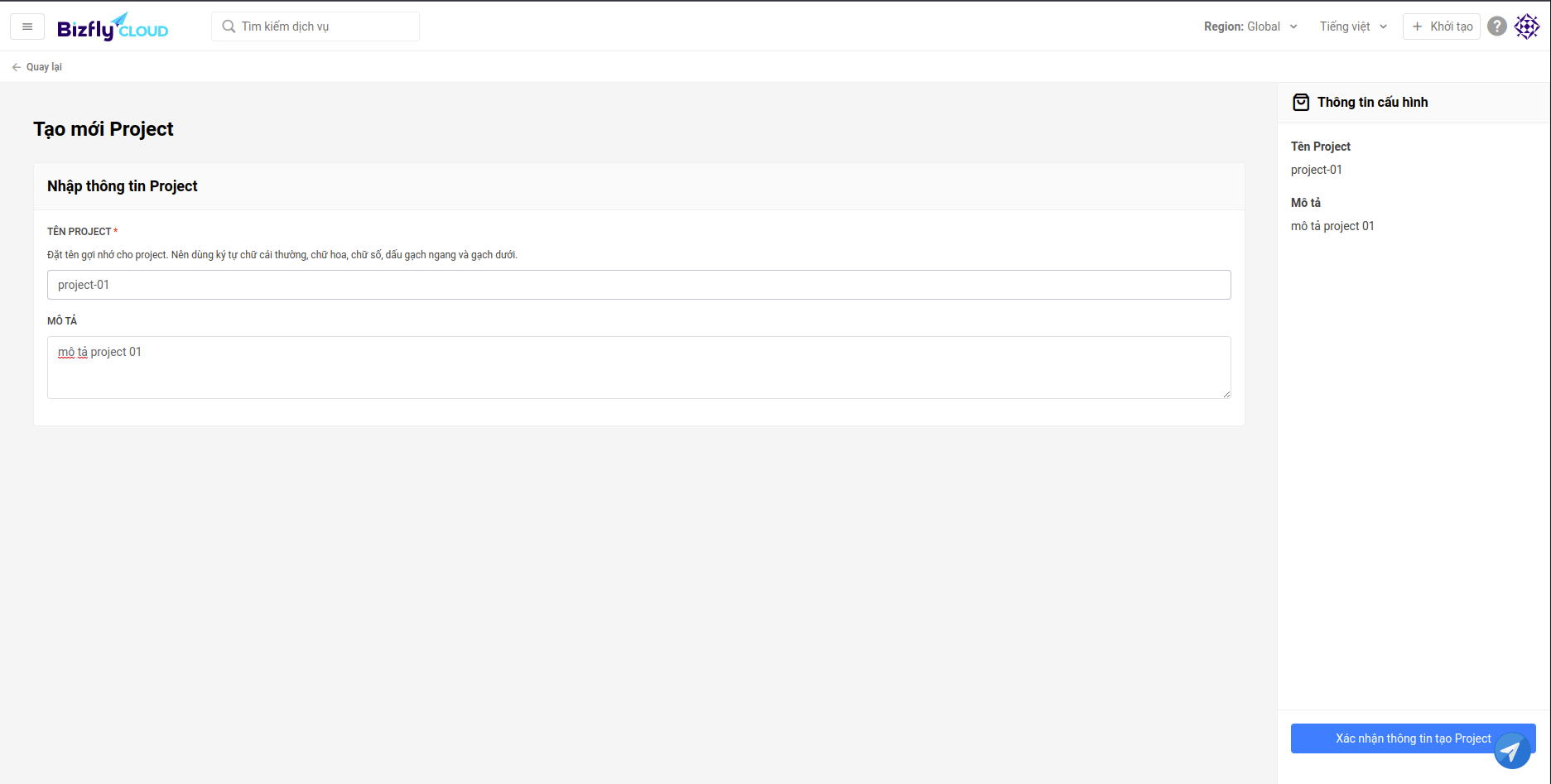
Lựa chọn 2: Sử dụng dự án (project) mặc định hoặc dự án (project) đã được khỏi tạo từ trước
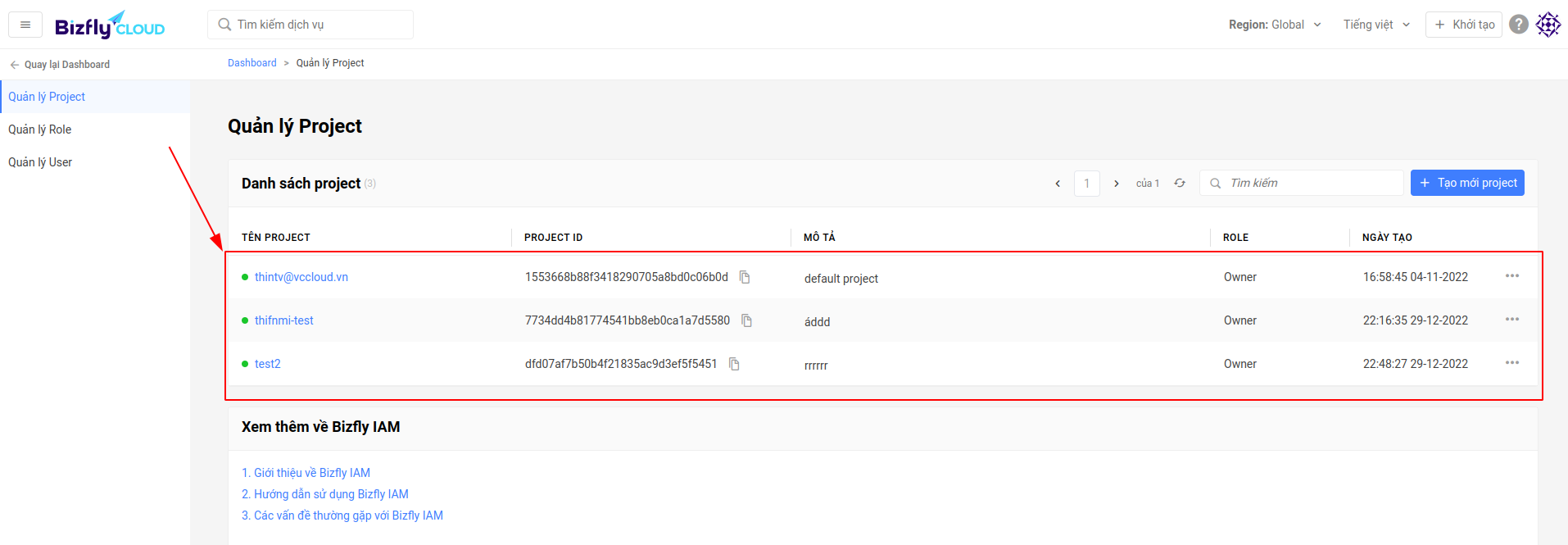
Sau khởi tạo dự án ( project ) thành công, ta một dự án ( project ) mới sẽ hiển thị dưới danh sách với vai trò là Owner của dự án.

Sau khi tạo dự án thành công, hãy lựa chọn truy cập vào một dịch vụ của Bizfly Cloud, hãy nhìn lên thanh header, bạn sẽ thấy mục danh sách dự án ( project )
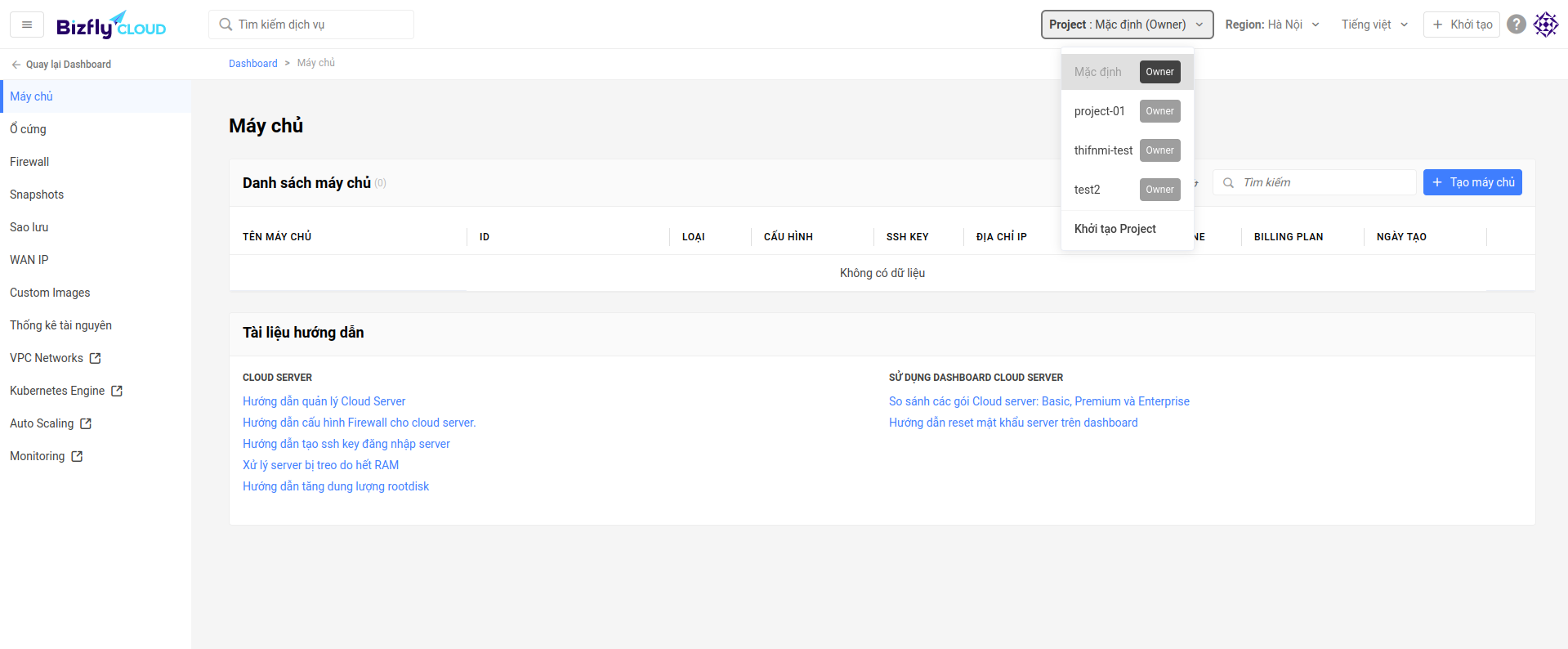
Nhấn vào tab dự án ( project ) và chọn dự án ( project ) mà bạn muốn chuyển ( switch ), lúc này bạn đã chuyển đổi sang một dự án khác với tài nguyên riêng biêt, tương tự cách làm region
Quản lý thành viên
Lựa chọn 1:
Quay lại Danh sách dự án ( project ) , hãy nhấn vào một dự án ( project ) bất kỳ bạn muốn xem chi tiết các thành viên trong dự án sau đó nhấn vào Danh sách User. Ở khung màn hiển thị chi tiết sẽ hiển thị chi tiết các thành viên và vai trò của họ trong dự án ( project ) đó.
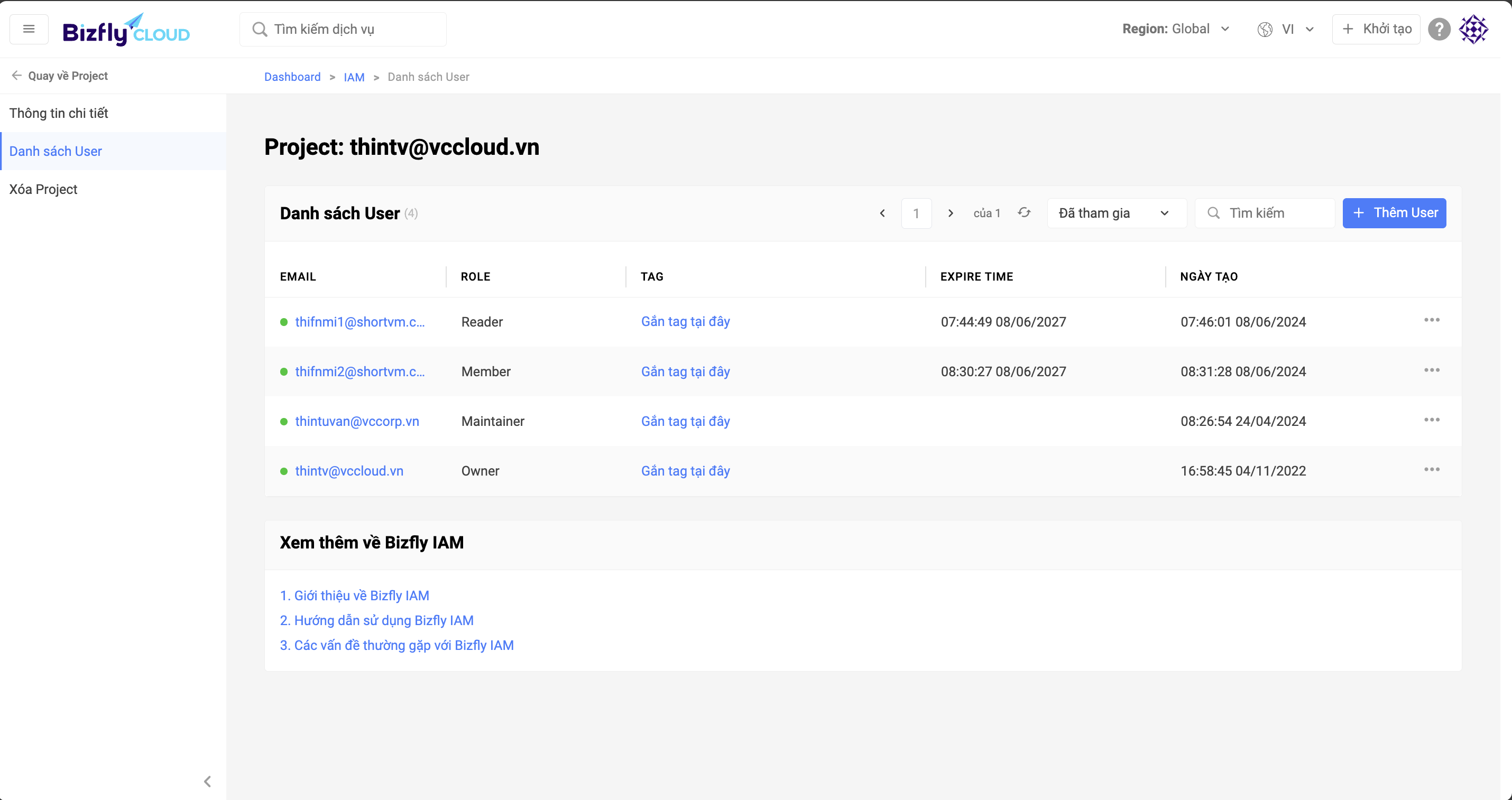
Lựa chọn 2:
Quay lại Dashboard của dịch vụ IAM, hãy nhấn vào Quản lý User. Ở khung màn hiển thị chi tiết sẽ hiển thị chi tiết các thành viên và các project (dự án) họ đã được mời vào.
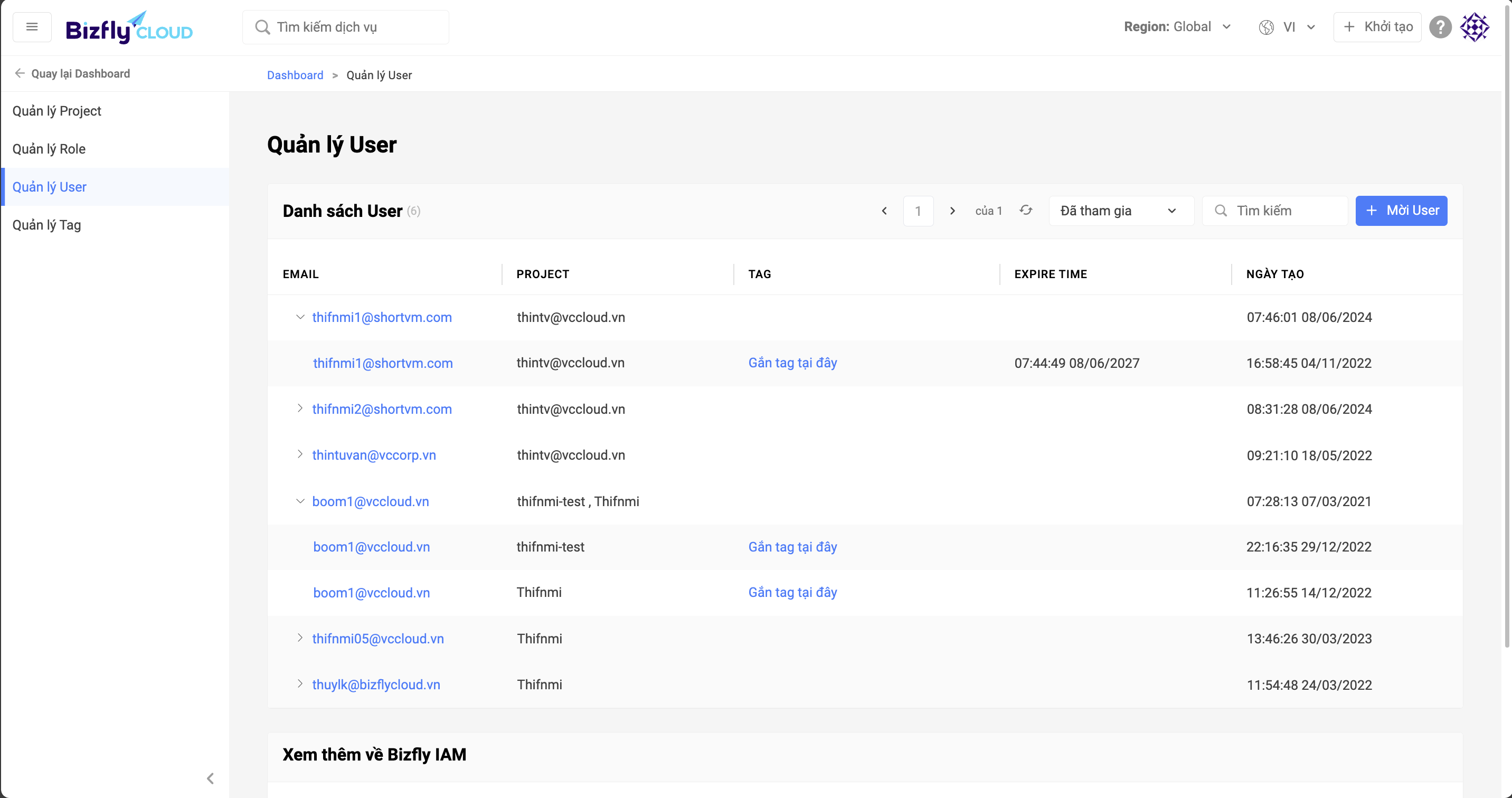
Hãy nhấn vào tên của user mà bạn muốn xem, khi này hệ thống sẽ hiển thị chi tiết thông tin các project mà user đó được mời vào cùng với thông tin về role (vai trò) của họ được gắn vào project.
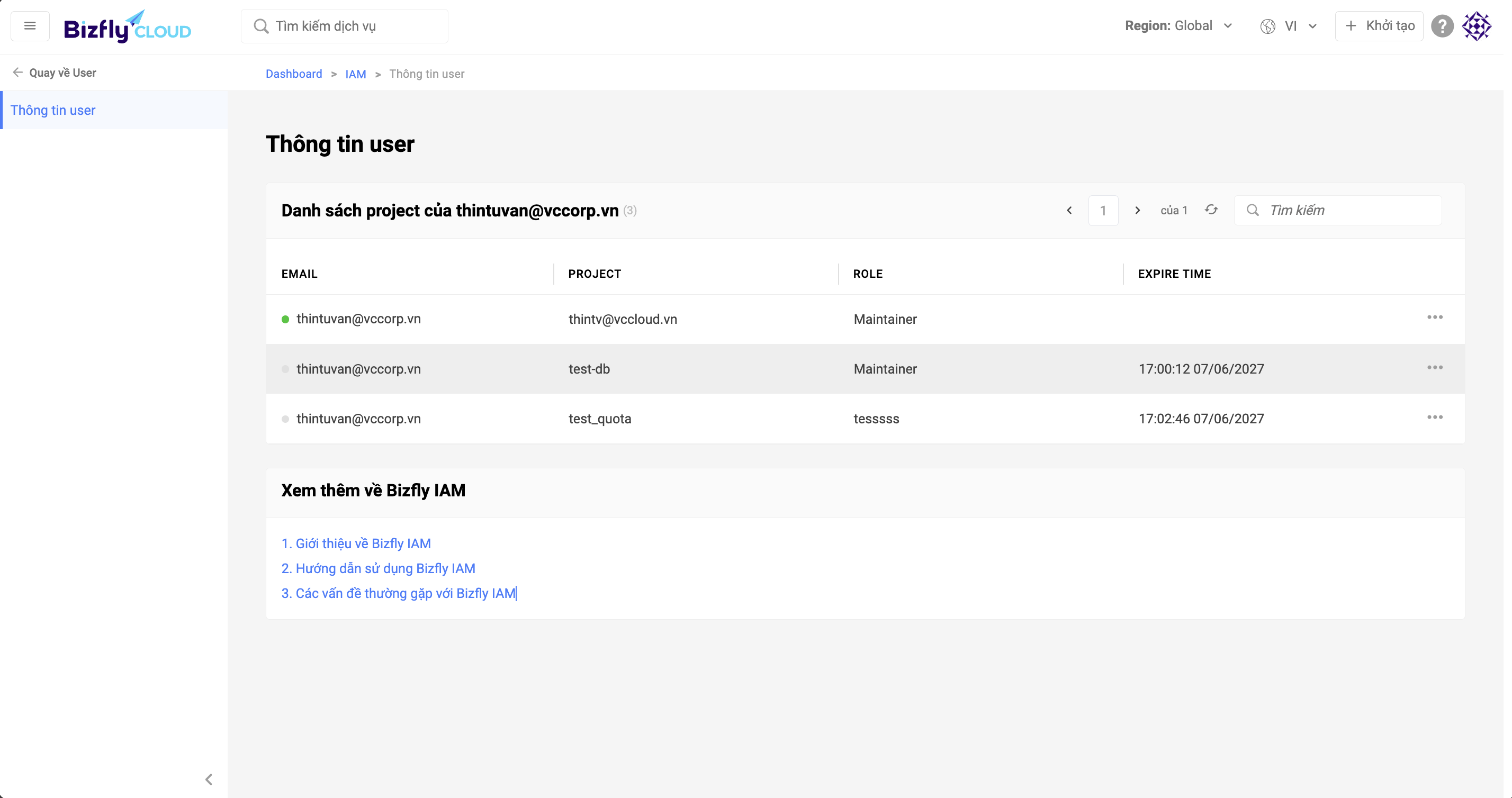
Thêm thành viên
Việc thêm mới thành viên vào project cũng có 2 sự lựa chọn.
Lựa chọn 1:
Quay lại Danh sách dự án ( project ) , hãy nhấn vào một dự án ( project ) bất kỳ bạn muốn thêm thành viên sau đó nhấn vào Danh sách User. Ở khung màn hiển thị chi tiết hãy bấm vào Thêm User.
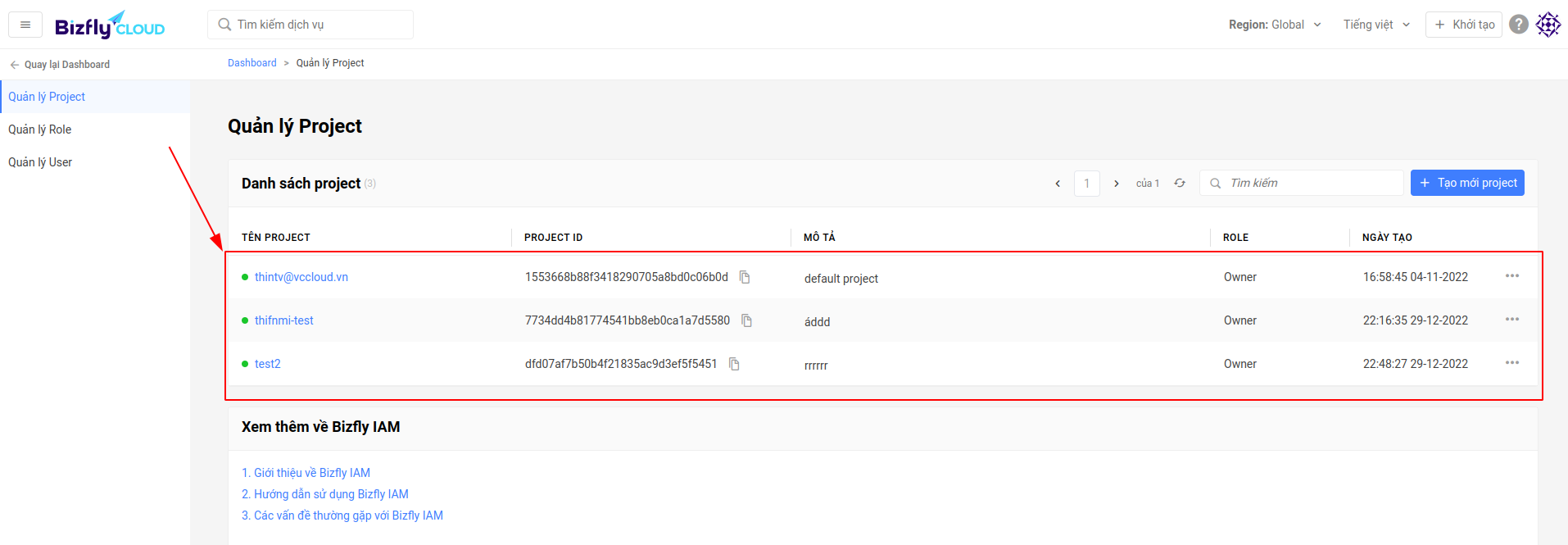
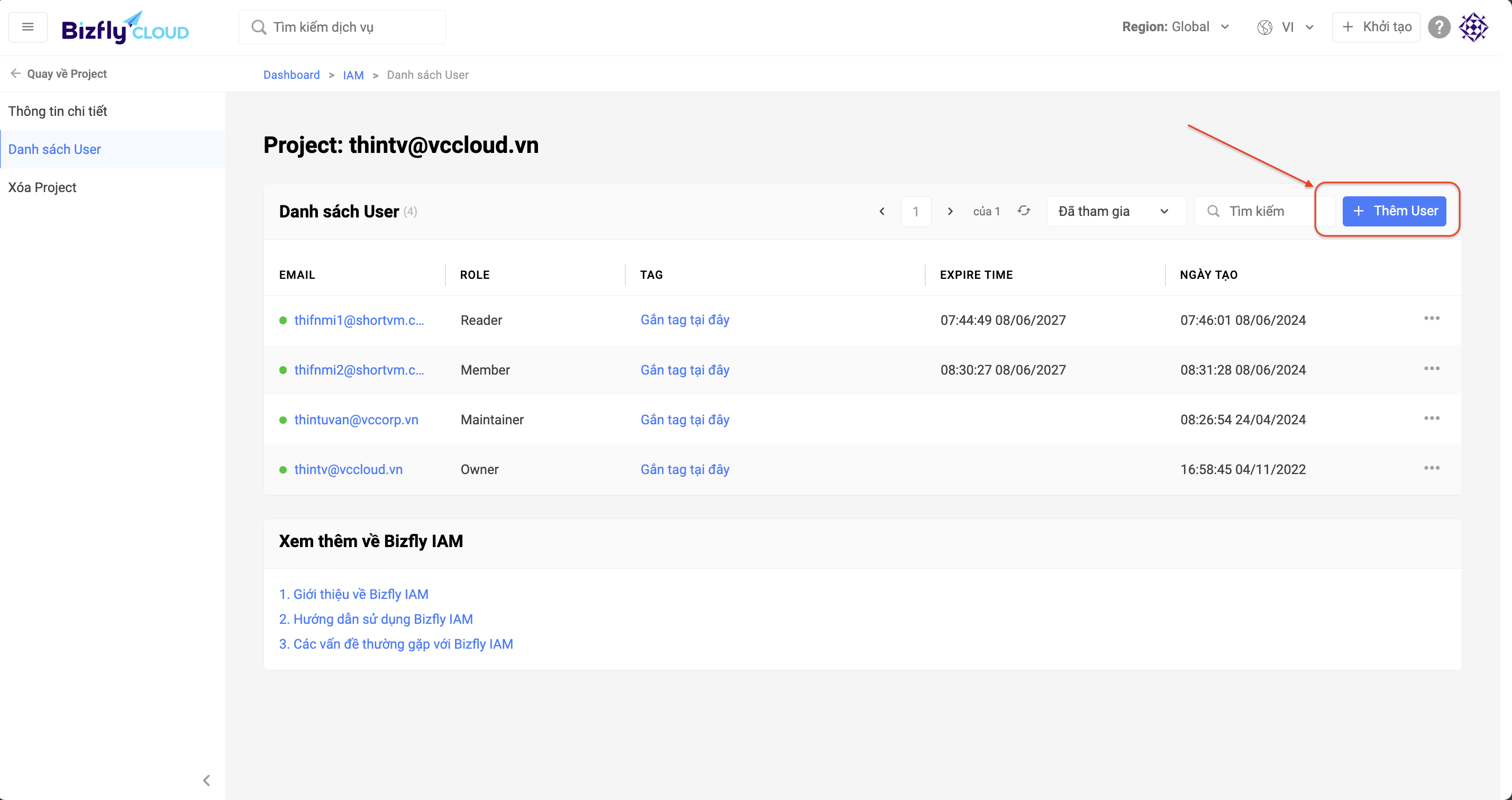
Lúc này hệ thống sẽ hiển thị form điền thông tin để mời user vào project của bạn. Hãy điền các thông tin như email của user bạn muốn mời, thời gian user có thể thao tác trên project của bạn trong bao lâu và chọn role cho họ.
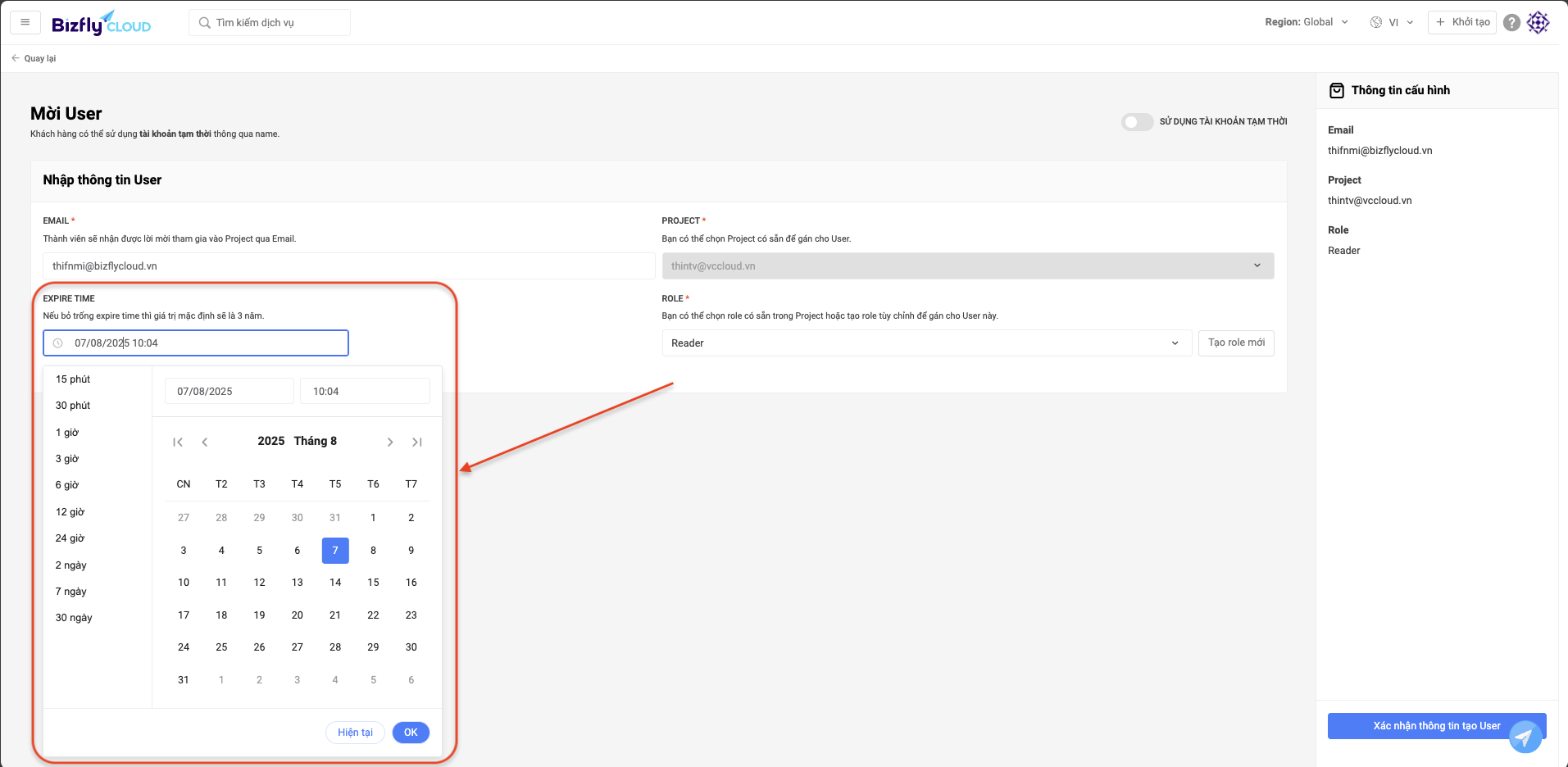
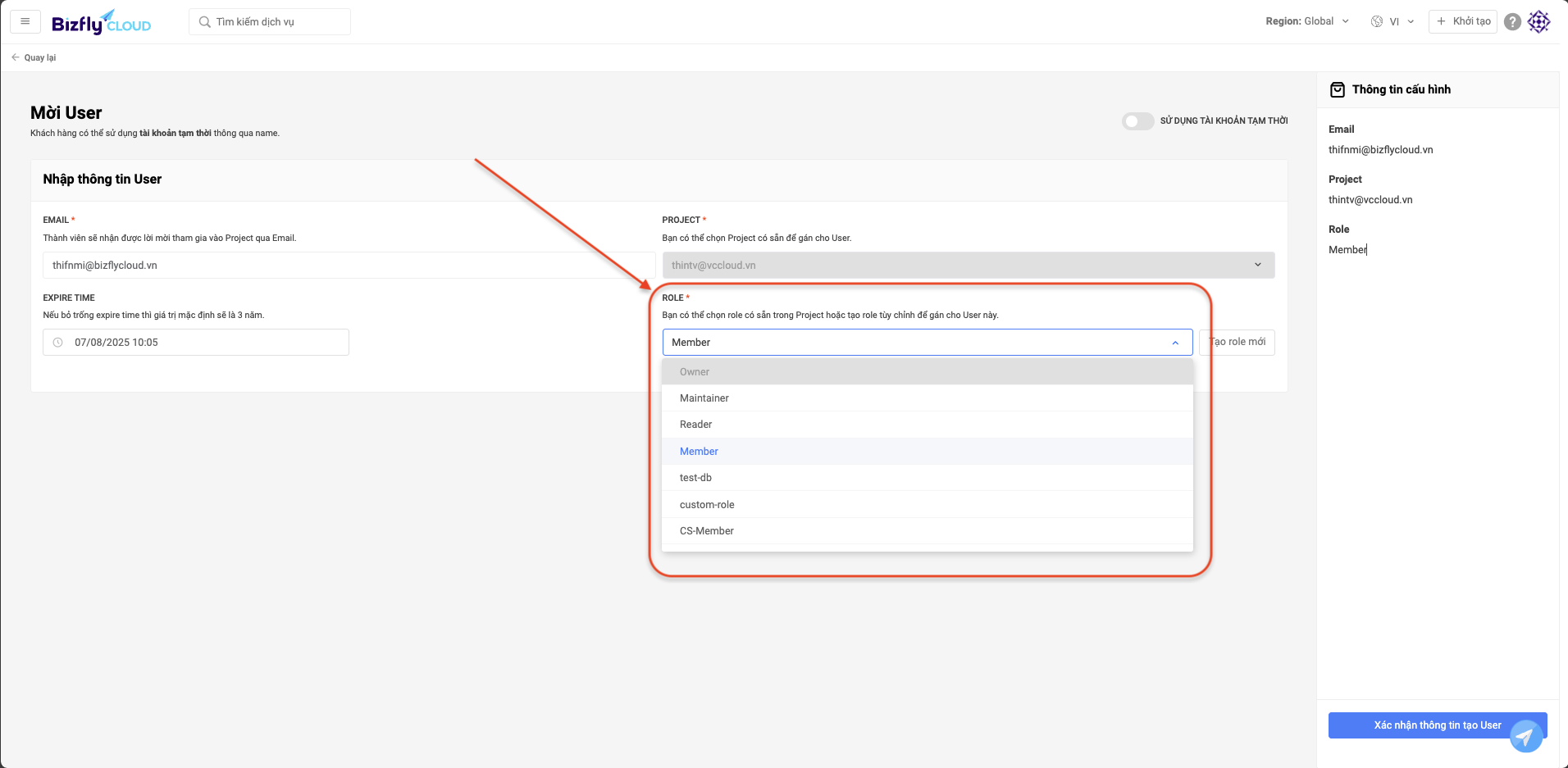
Lựa chọn 2:
Quay lại Dashboard của dịch vụ IAM, hãy nhấn vào Quản lý User. Ở khung màn hiển thị chi tiết hãy bấm vào Mời User.
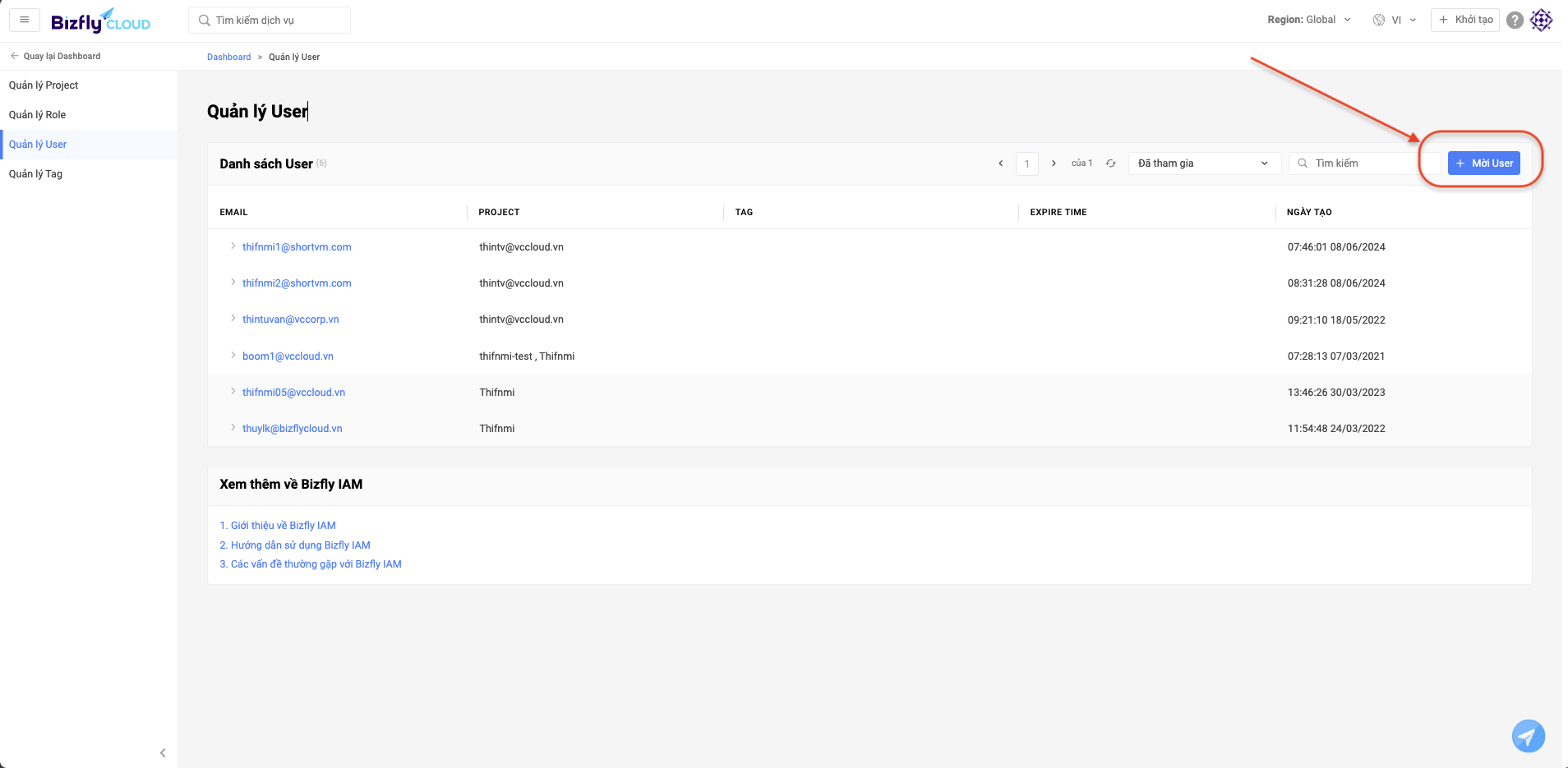
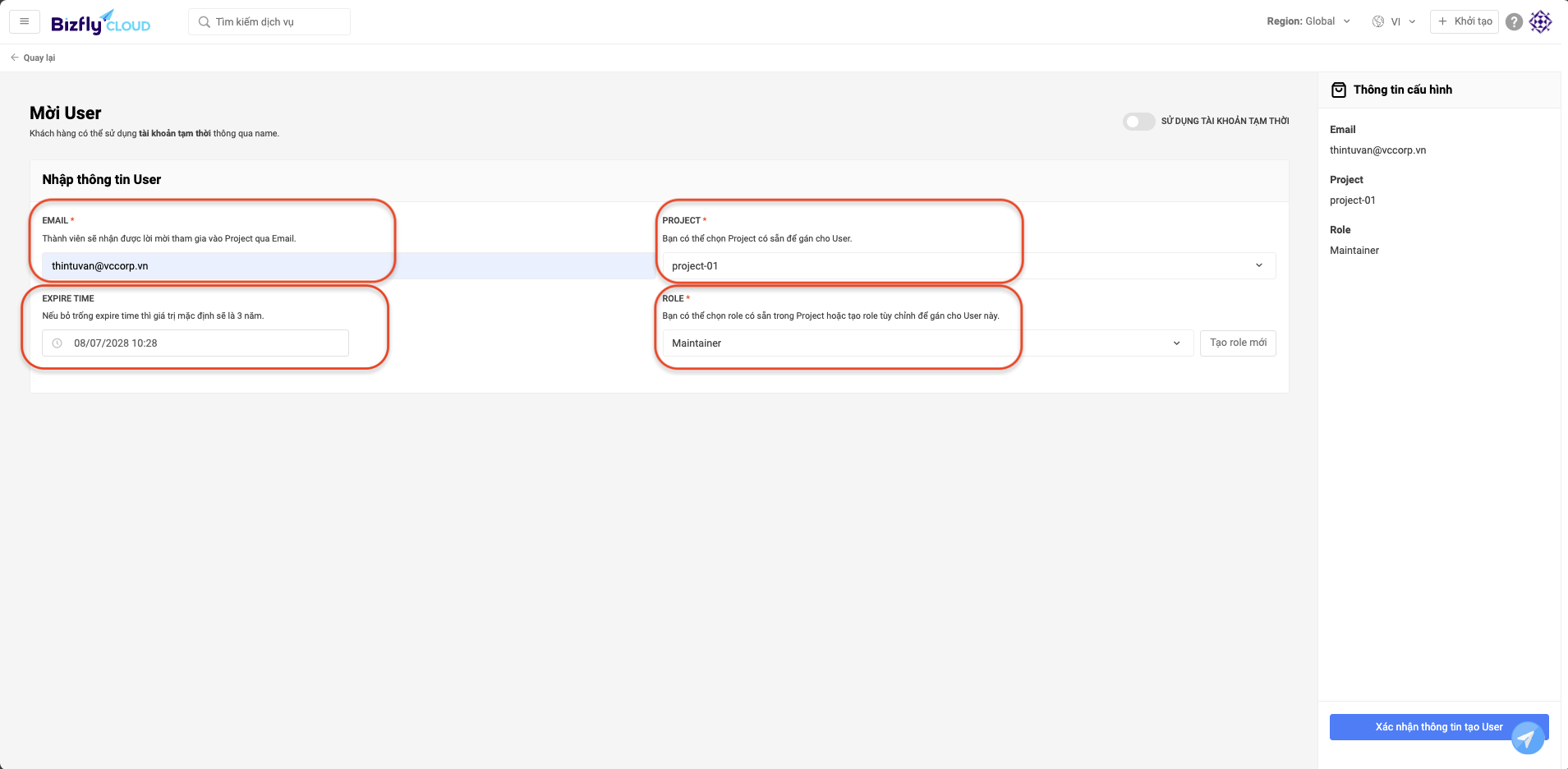
Lúc này hệ thống sẽ hiển thị form điền thông tin để mời user vào project của bạn. Hãy điền các thông tin như email của user bạn muốn mời, thời gian, chọn role cho họ. Ngoài ra bạn cần chọn thêm project mà bạn muốn mời vào.
Lưu ý: user mà bạn muốn mời phải đăng ký sẵn trong hệ thống của Bizfly Cloud
Đối với Role:
-
Owner:
-
Có toàn quyền thao tác với tài nguyên trong project.
-
Mời thành viên tham gia Project
-
Quản lý vai trò (role) của các thành viên trong project và xóa thành viên khỏi project
-
Xóa project
-
-
Maintainer:
-
Có toàn quyền thao tác với tài nguyên trong project.
-
Mời thành viên tham gia Project
-
Quản lý vai trò (role) của các thành viên trong project và xóa thành viên khỏi project (trừ owner)
-
-
Member:
- Có toàn quyền thao tác với tài nguyên trong project.
-
Reader:
- Có quyền xem tài nguyên trong project.
-
CS-Member:
- Tương tự như role Member nhưng chỉ được thao tác với dịch vụ Cloud-Server.
-
CS-Reader:
- Tương tự như role Reader nhưng chỉ được thao tác với dịch vụ Cloud-Server.
Ngoài các role mặc định, hiện tại Dịch vụ IAM của Bizfly Cloud còn hỗ trợ việc người dùng tạo role custom (tạo role với các quyền tự quy định)
Sau khi thêm thành viên thành công, thông tin chi tiết sẽ được hiển thị tại màn Danh sách User, trong đó với icon hình user màu xanh lá cây thể hiện tài khoản thành viên đó đã được active, còn user màu xám thể hiện thành viên đó chưa được active. Hãy sử dụng filter để xem chi tiết danh sách tài khoản ở từng trạng thái. Để active user đó thì yêu cầu thành viên được mời phải xác nhận sau khi nhận được mail bằng cách click vào đường link active được gửi kèm trong mail.
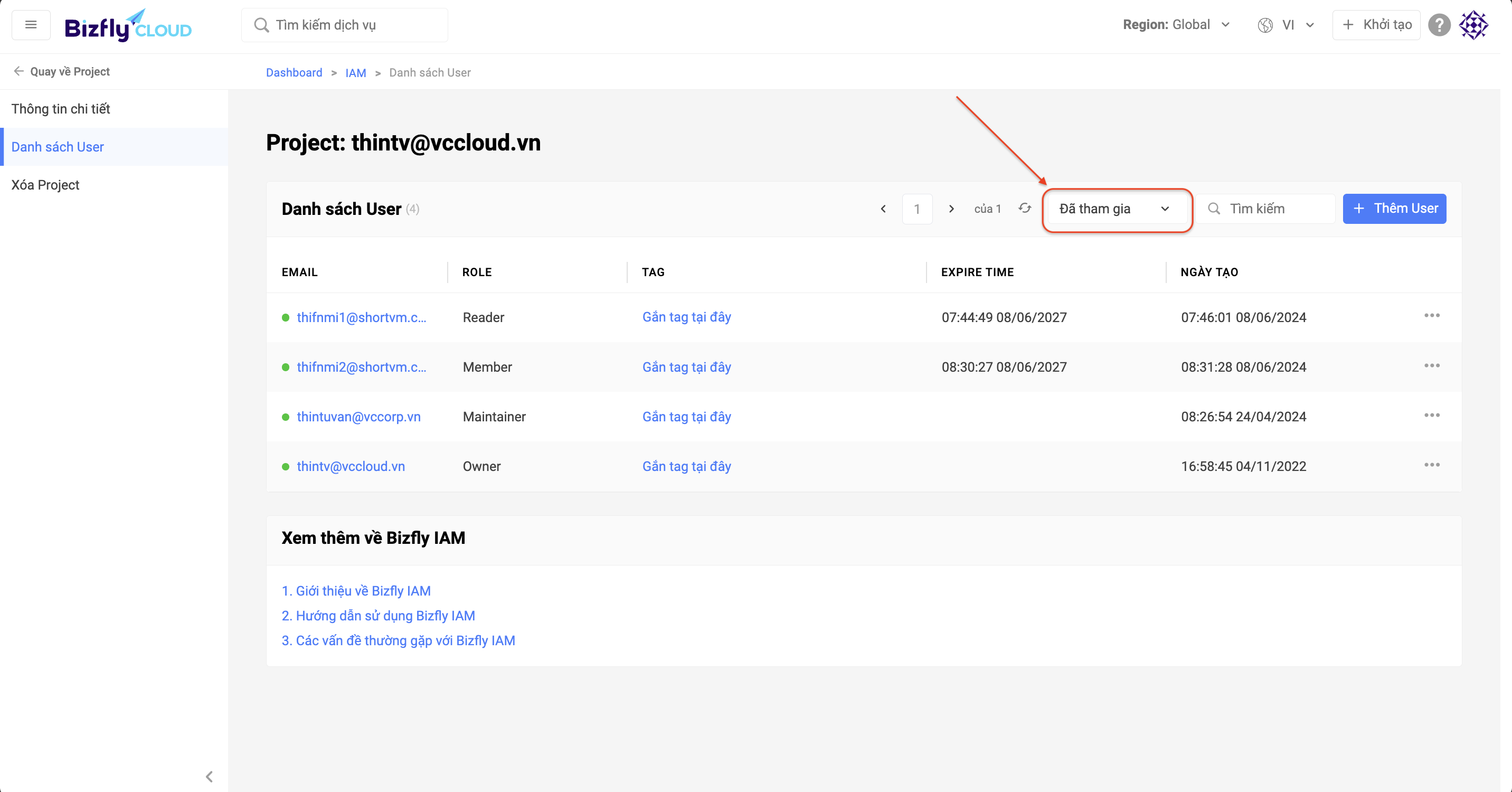
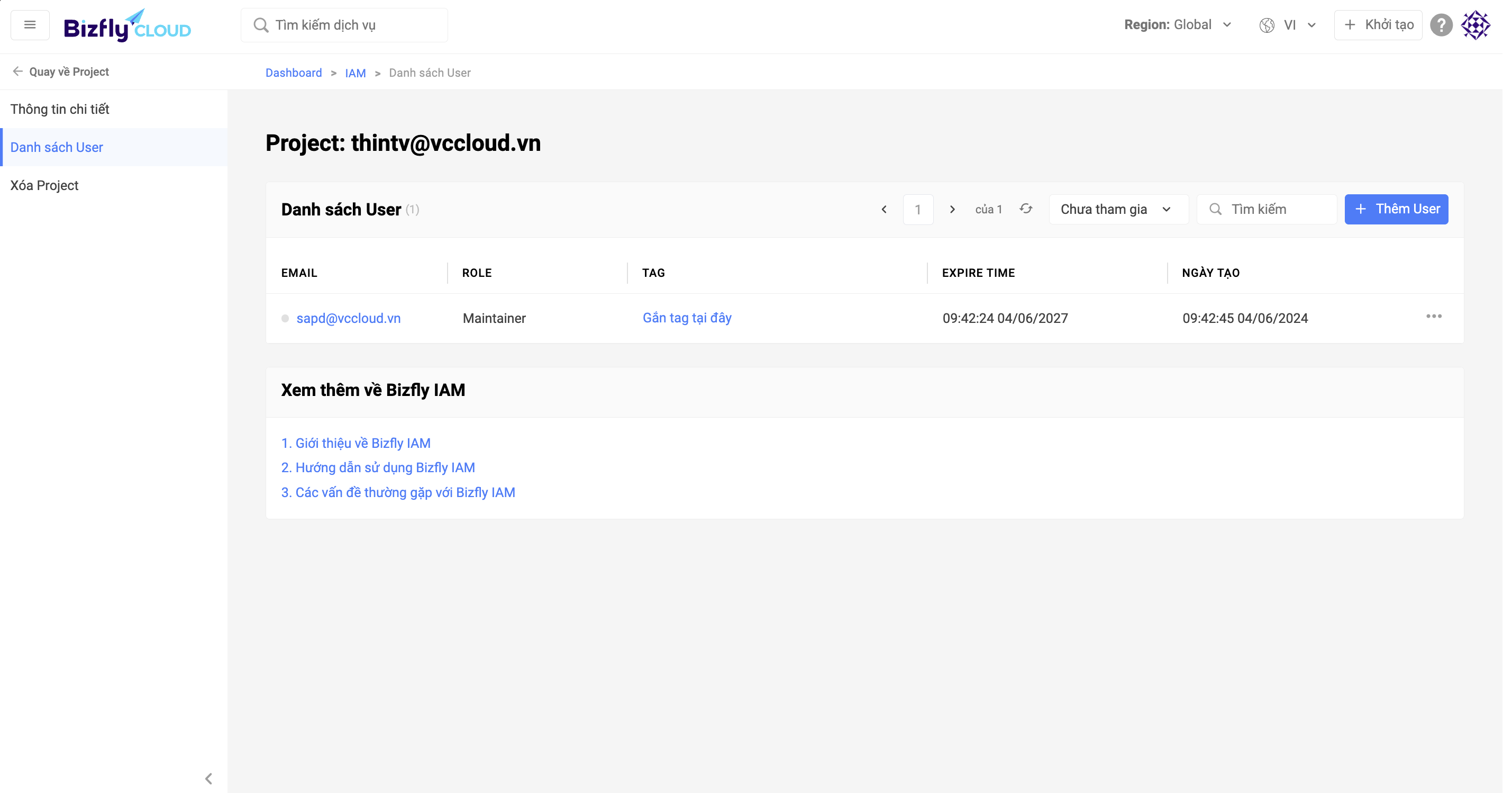
Lưu ý: Đường link active này sẽ hết hạn sử dụng sau 6h kể từ khi mời. Bạn có thể mời lại user vào project khi đường link active hết hạn.
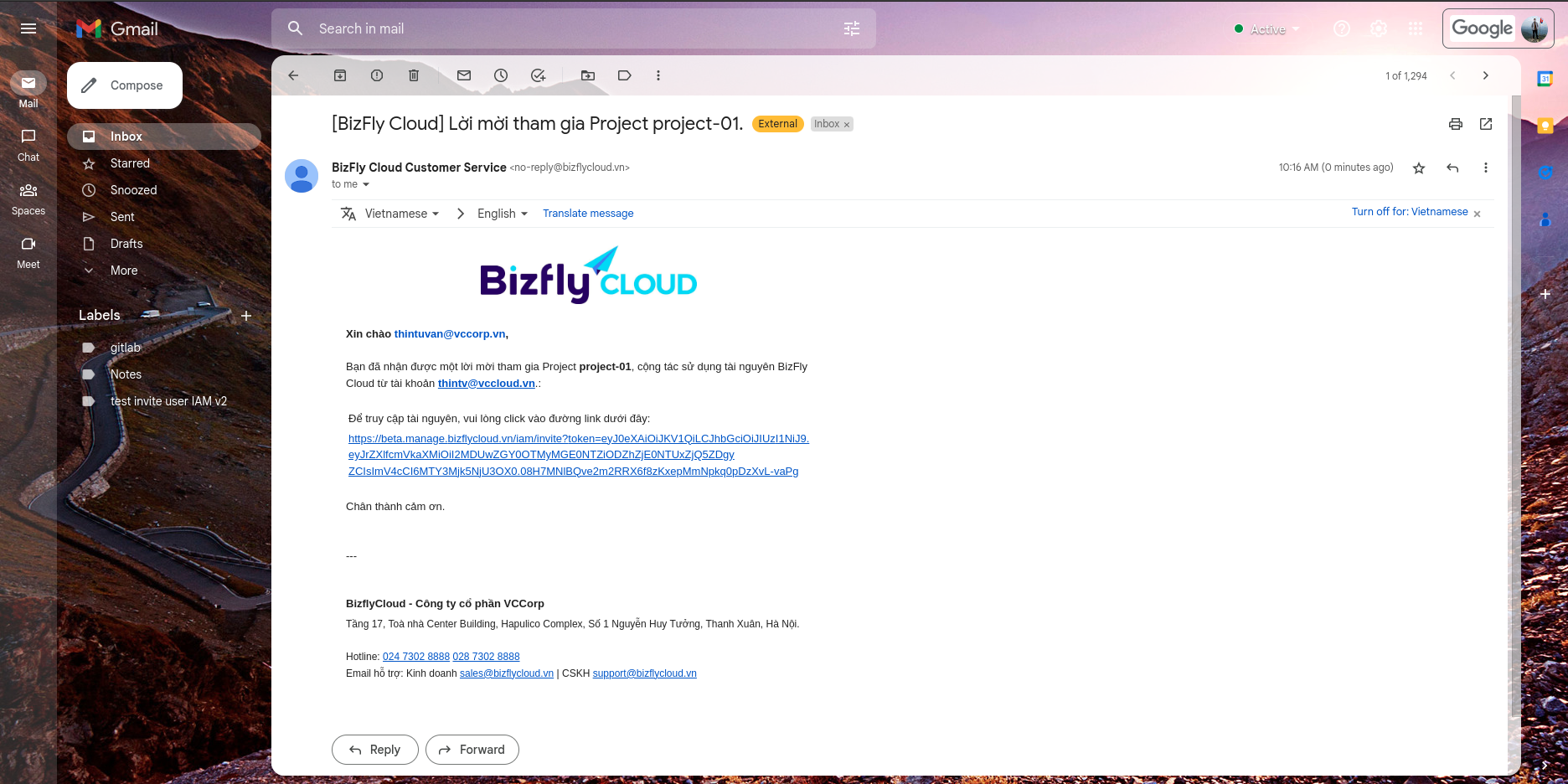
Khi user chưa thực hiện verify active.
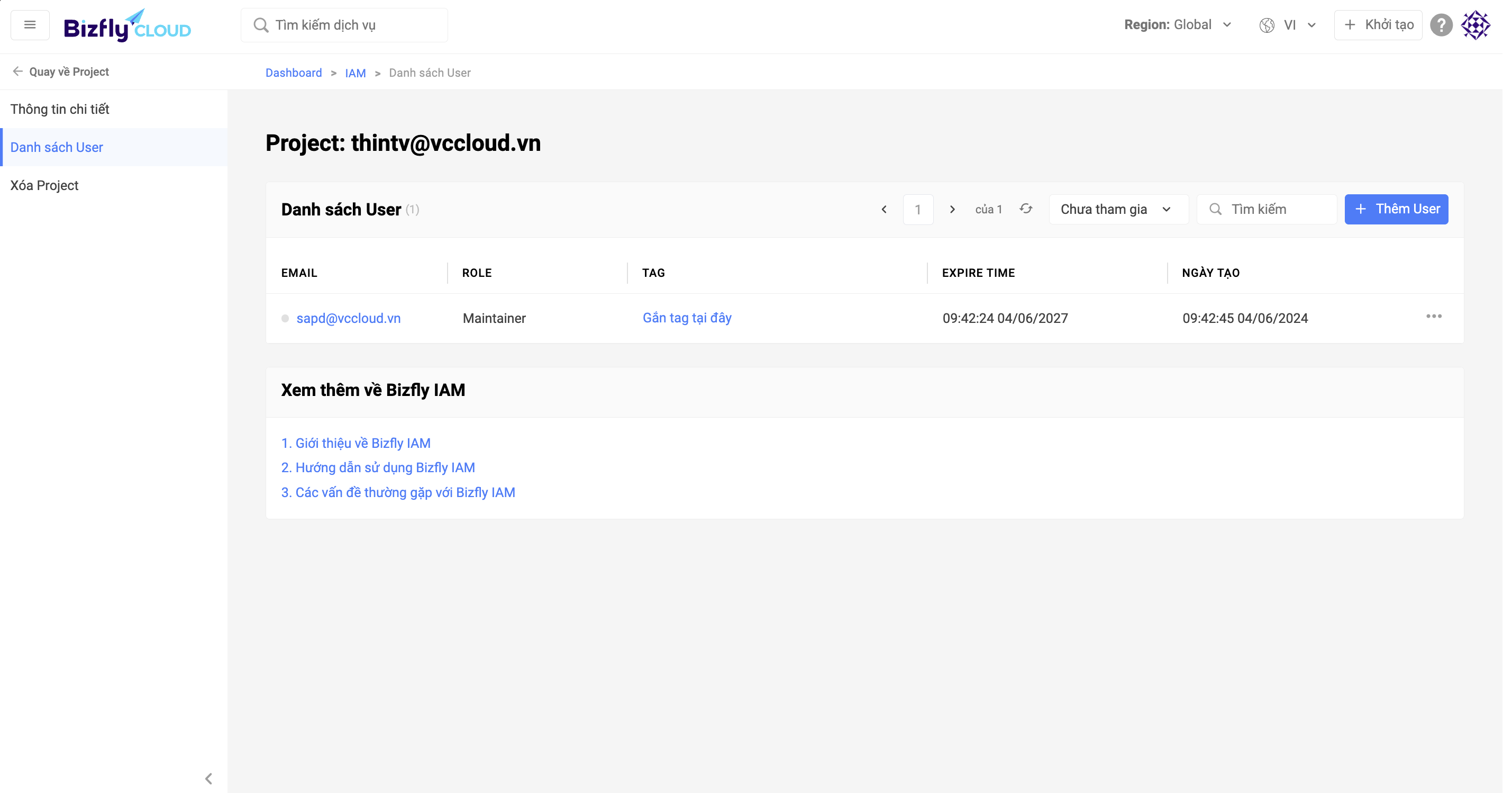
Sau khi user đã xác nhận lời mời tham gia dự án ( project ) thành công, thông tin trạng thái thành viên sẽ chuyển sang màu xanh lá cây.
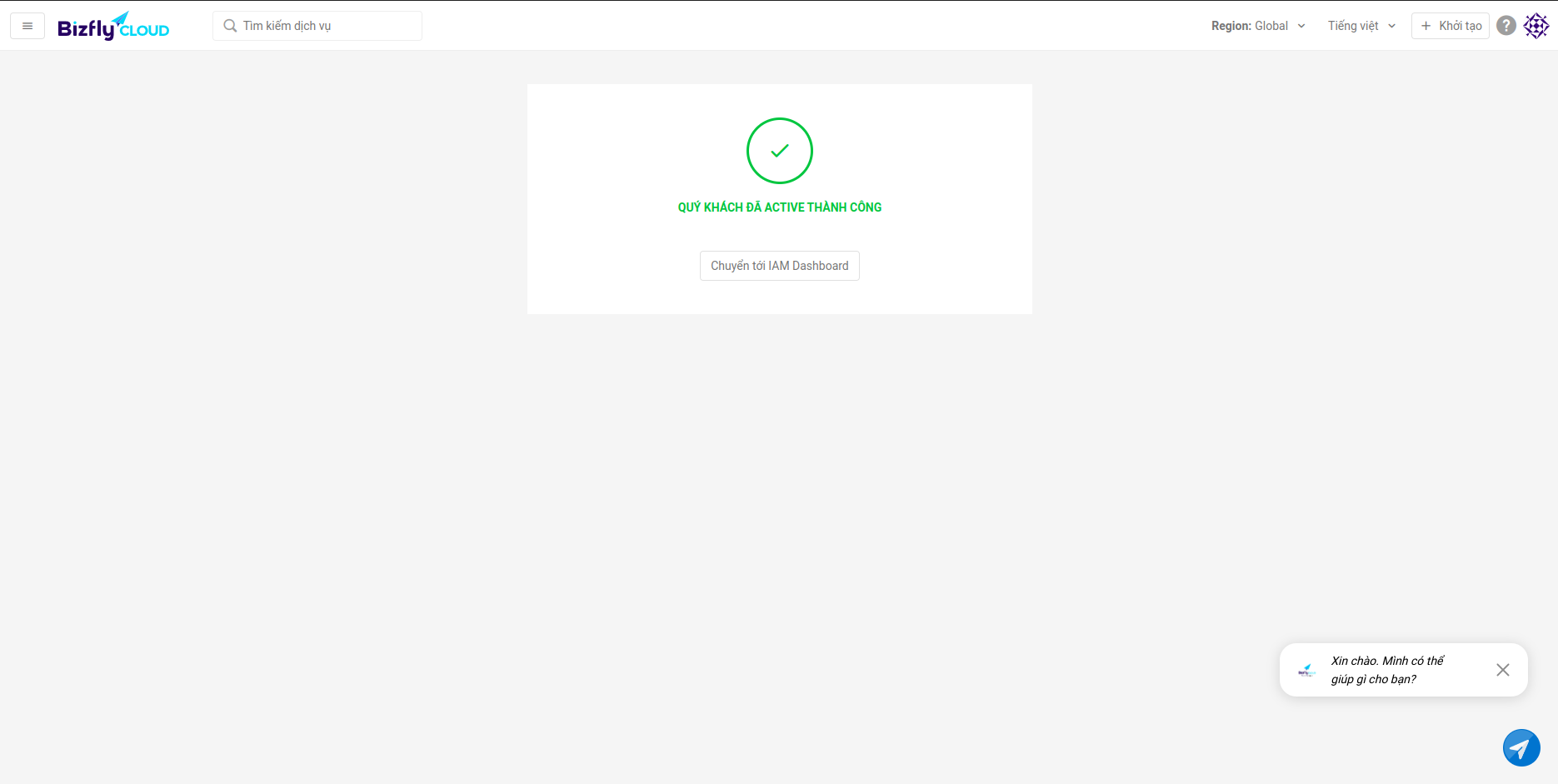
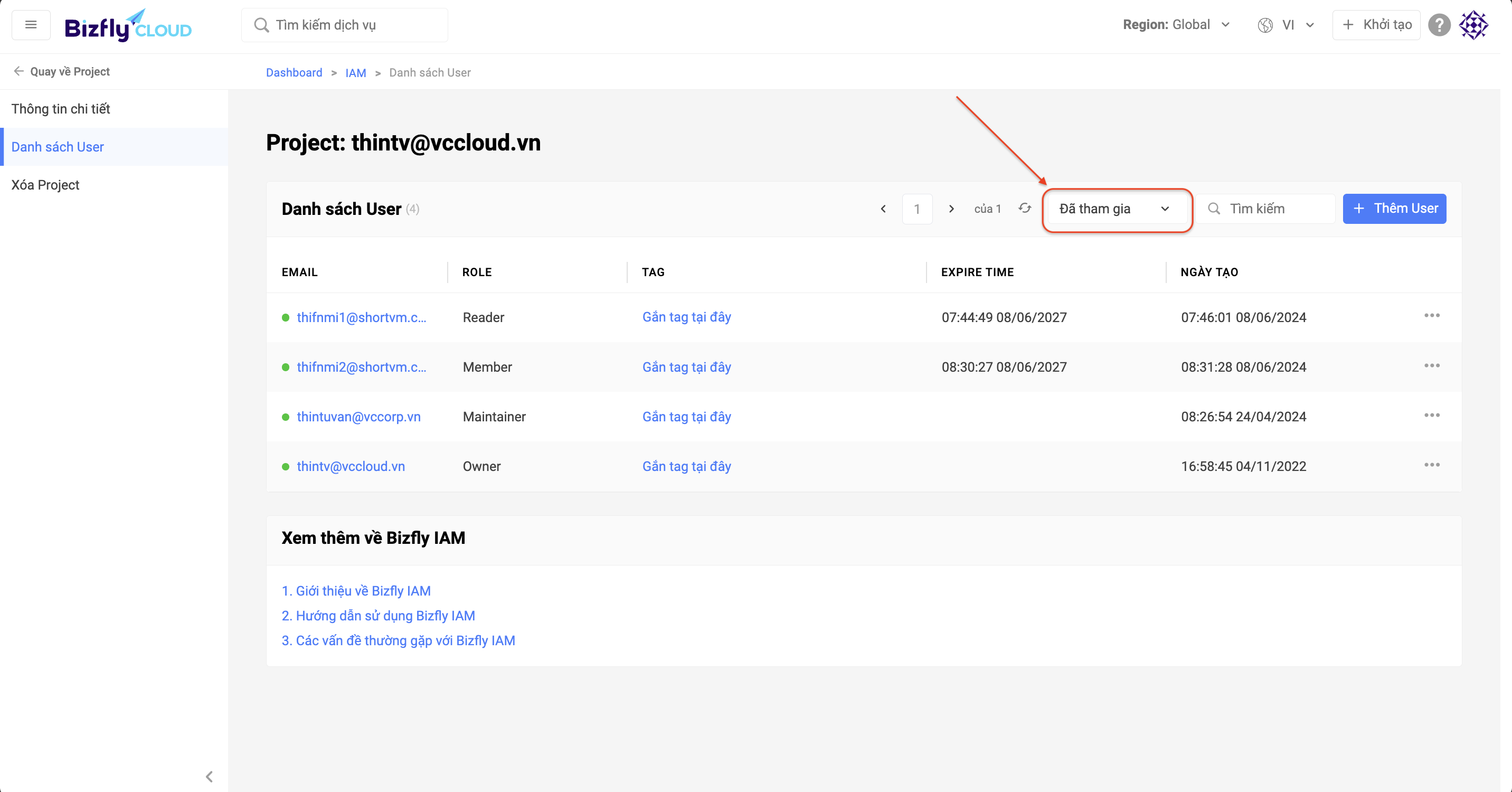
Lúc này user được mời đã có thể sử dụng các tài nguyên của Bizfly Cloud trong project họ được mời.
Để loại bỏ một thành viên nào ra khỏi dự án, bạn hãy tìm tới nút xoá góc bên phải table danh sách thành viên và xác nhận, một tin nhắn mail sẽ gửi tới email của thành viên vừa bị xóa khỏi dự án và thành viên đó cũng sẽ không thấy dự án ( project ) cũng như truy cập vào dự án đó nữa.